You may want to disable the Chat option in the Taskbar if you are not a frequent user of the app or if it’s taking up unnecessary space. In any case, there are multiple methods in Windows 11 to remove Chat from the Taskbar.
- The simplest ways to remove the Chat symbol are via the System Settings and Taskbar Settings.
- You can also use the Registry Editor and Local Group Policy to deactivate the Chat icon.
- Uninstalling the Microsoft Teams app can also aid in this process.
Methods Difficulty Rating
Rated: 1/10
Rated: 1/10
Rated: 3/10
Rated: 2/10
Rated: 5/10
Use Hide Option
This is the simplest method to disable Chats in your Taskbar. I right-clicked on the Chat icon in the Taskbar and picked the option Hide From Taskbar. The icons instantly disappeared from my PC.
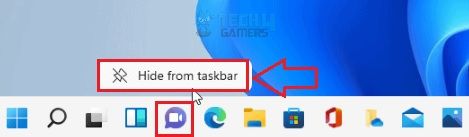
Use The Taskbar
After right-clicking on the Taskbar, I went to Taskbar Settings. The Chat option appeared on the next screen, and I deactivated it by switching off the toggle.
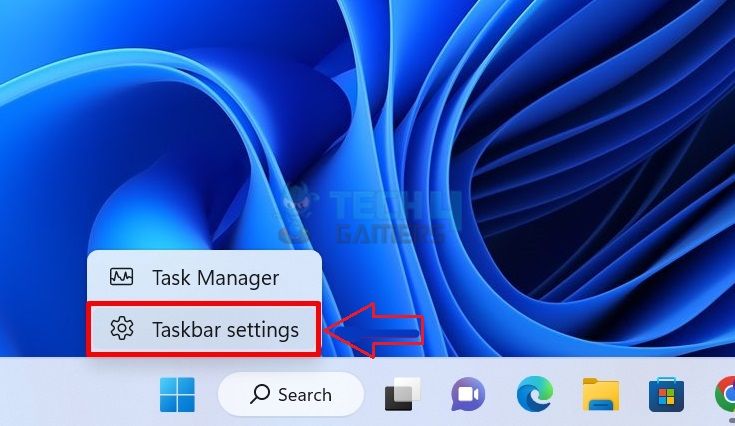
Use Settings
The Windows 11 Settings interface lets you modify any part of the Operating System and has always been effective in modifying hardware or app settings. Hence, I also used it for the task at hand, the technique to which is as follows.
- Access Taskbar Settings: Open Settings > Personalization > Taskbar.
- Disable Chat: Proceed to the Chat option and disable it using the Toggle button.
Disable Chat (Image By Tech4Gamers)
Use Registry To Remove Chat For All Users
Windows Registry is essential to the Windows OS since it keeps a database of all the settings and configurations related to the system, the installed software, and the connected hardware, including any modifications made by the user.
With this method, I disabled the Chat for all users on my computer. The technique works because once you modify the relevant DWORD Value, the icon automatically goes away.
- Enter Code: Once again, access the Windows Registry and enter the address:
HKEY_CURRENT_USER\Software\Microsoft\Windows\
- Create New Key: Right-click anywhere on the black screen > Hover the cursor over New > Key > Rename it to Windows Chat.
Create New Key (Image By Tech4Gamers) - Create DWORD Value: Again, right-click on the black screen and hover over New > DWORD (32-bit) Value > Name it ChatIcon.
Select Chat Icon (Image By Tech4Gamers) - Modify Value Data: Double-click on it and set the Value Data to 3 > OK > Restart the computer.
Change Value Data To 3 (Image By Tech4Gamers)
Use Local Group Policy
The Local Group Policy refers to the settings and configurations of a particular Windows computer, applied to all the user accounts present in it. By making a few tweaks in the concerned policy, I effectively removed Chat from the Taskbar in Windows 11.
Although, make sure not to make any mistakes as it may adversely affect the computer’s performance. Here is a breakdown of the steps for changing Group Policies.
- Open Group Policy: Type gpedit.msc in the Run box to access the Local Group Policy Editor menu.
- Launch Windows Components: Choose Administrative Templates under Computer Configuration > Windows Components.
- Configure Chat Icon: Go to Chat > On the right, click Configures The Chat Icon On The Taskbar.
Click On Configure Chat Option (Image By Tech4Gamers) - Turn Off Chat: Put a dot on the Disabled option > OK > Restart your system.
Wrap Up
In my case, I removed Chat to declutter and save space in the Taskbar. Among the options, utilizing the Hide From Taskbar feature proved to be the quickest method for a cleaner and more streamlined Taskbar appearance, while editing the Windows Registry and Local Group Policies could be technical for beginners. On the other hand, uninstall the pre-loaded Microsoft Teams app from your Windows 11 computer if the icon is still there. Doing so will remove the Chat option, along with the software and any related files.
Multiple ways exist to remove the Chat icon from the Taskbar, such as via Settings, Windows Registry, Local Group Policy, and more. You can re-add the Chat option using the Settings, Taskbar Settings, or the Local Group Policy. Instead of choosing to disable, you can go with enable and turn on the toggle switch. Yes, uninstalling Microsoft Teams from your computer will also eliminate the Chat option.Frequently Asked Questions
Related Articles
- Explained: How To Turn Off Efficiency Mode In Windows 11?
- How To Remove PIN From Windows 11? [ALL METHODS]
- FIXED: Windows 11 Error “No Such Interface Supported”
Thank you! Please share your positive feedback. 🔋
How could we improve this post? Please Help us. 😔
[How To Guides Specialist]
Dayan Shahid is a skilled mechanical engineer passionate about technology. With certifications in various programming languages and subjects ranging from microcontrollers to aerial robotics, Dayan can effortlessly present complex technical topics in an engaging way. His ability to bridge the gap between theory and practical applications sets him apart as he continues to inspire others through their insightful content.


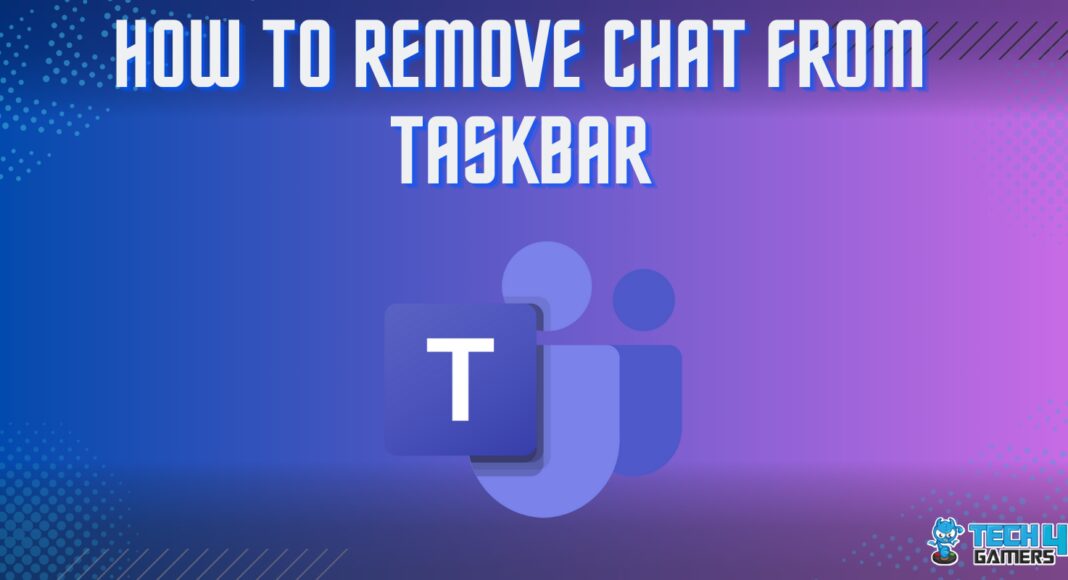
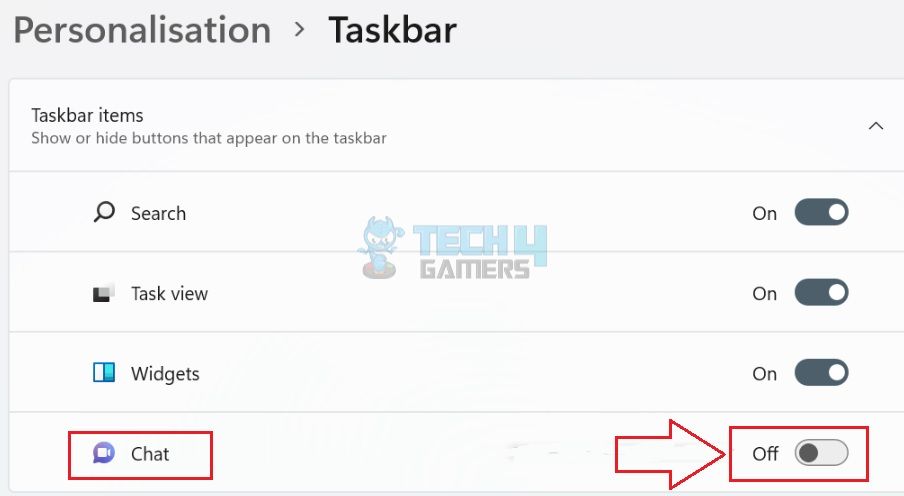
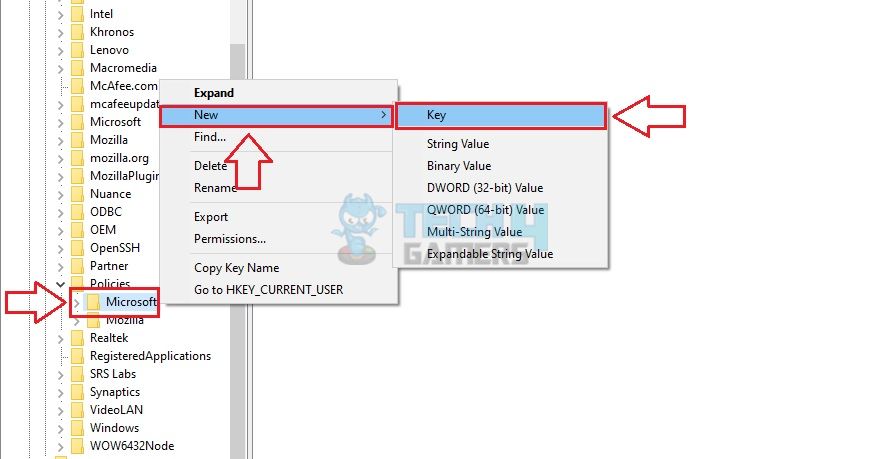
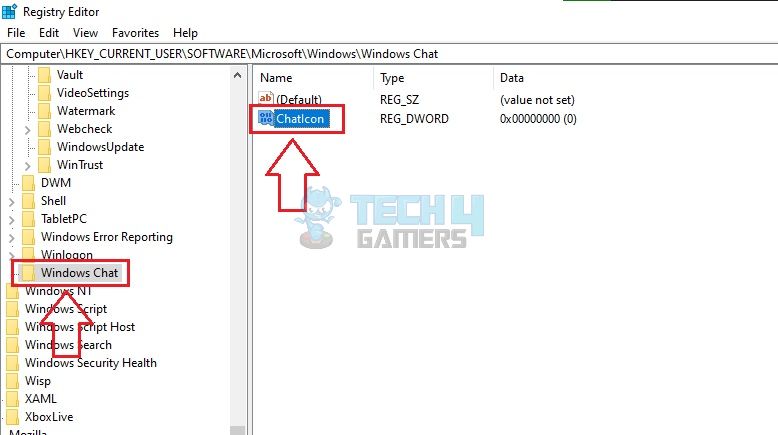
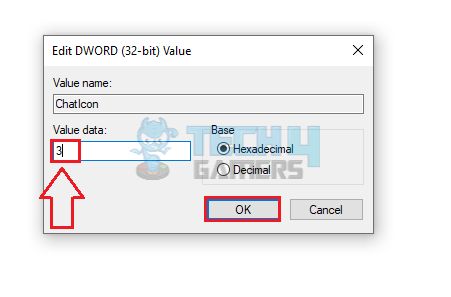




![How To Change Color On Sades Keyboard? [GUIDE] HOW TO CHANGE SADES KEYBOARD COLOR](https://tech4gamers.com/wp-content/uploads/2023/05/HOW-TO-CHANGE-SADES-KEYBOARD-COLOR-218x150.jpg)
![How To Restart A Router? [Ultimate Guide]](https://tech4gamers.com/wp-content/uploads/2023/02/How-TO1-218x150.jpg)
