A PlayStation cache is a temporary storage area that stores the frequently needed data related to your console’s installed apps and games. Therefore, these games will load quicker the next time you play them. Clearing your PlayStation’s cache is helpful when your games are slowing down, or the system fails to install new games or apps.
Key Takeaways
- A cache holds temporary data related to the games and apps on your console.
- You can clean the PlayStation cache by rebuilding its database, restoring the file system, clearing the system cache from Safe Mode, and power cycling the console.
- The benefits of this process include an optimized console performance, increased RAM storage, error-solving, and elimination of corrupt data.
Methods Difficulty Rating
Rated: 2/10
Rated: 4/10
Rated: 3/10
Rated: 5/10
PlayStation 3
PS3 offers three different ways to eliminate its cache data. All the methods worked well for me; however, remember that deleting the cache from Game Data Utility only clears it for a particular game.
Clear Game Cache
This is how you can proceed to clean the cache for a specific game:
- Open Game Section: Come to the Dashboard > Select Game > Scroll to Game Data Utility.
Game Data Utility In Game Section (Image By Tech4Gamers) - Delete Cache: Highlight the game you want to clear the cache for > Press the Triangle button on your controller > Hit Delete in the side menu.
Delete Cache (Image By Tech4Gamers)
Safe Mode
First, I booted the system into Safe Mode by holding the Power button on the PS3 until two beeps were audible. Then, I selected Restore File System, which restarted the console to clear the piled-up cache.
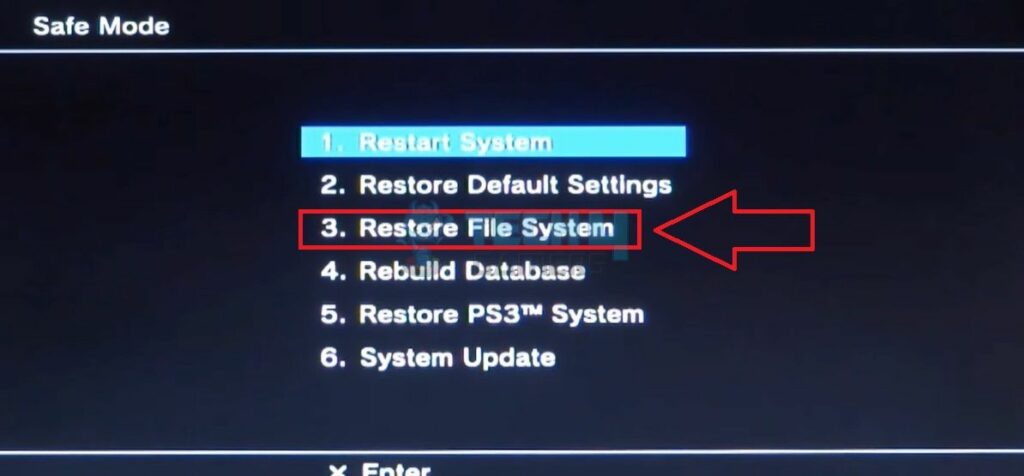
PlayStation 4
Similar to PS3, this model lets you wipe the cache for particular games or the whole console. If the problem resides in a specific game, I only delete that game’s cache instead of the entire PS.
Clear Game Cache
Move ahead with the following instructions:
- Access Game Data: Go to Settings from the Dashboard > Scroll to Application Saved Data Management.
Select App Saved Data Management (Image By Tech4Gamers) - Go To Data Storage: Pick Saved Data In System Storage > Delete.
Choose Saved Data In System Storage (Image By Tech4Gamers) - Erase Game Cache: Mark the games you want to clear the cache for > Delete.
Select And Delete Game Cache (Image By Tech4Gamers)
Clearing the game data means you will lose your game progress, including the achievements, characters, and more. Therefore, as a precaution, I backed up the game data to Online Cloud Storage (you can also copy it to an external storage device). Consequently, the progress was restored after the cache cleared.
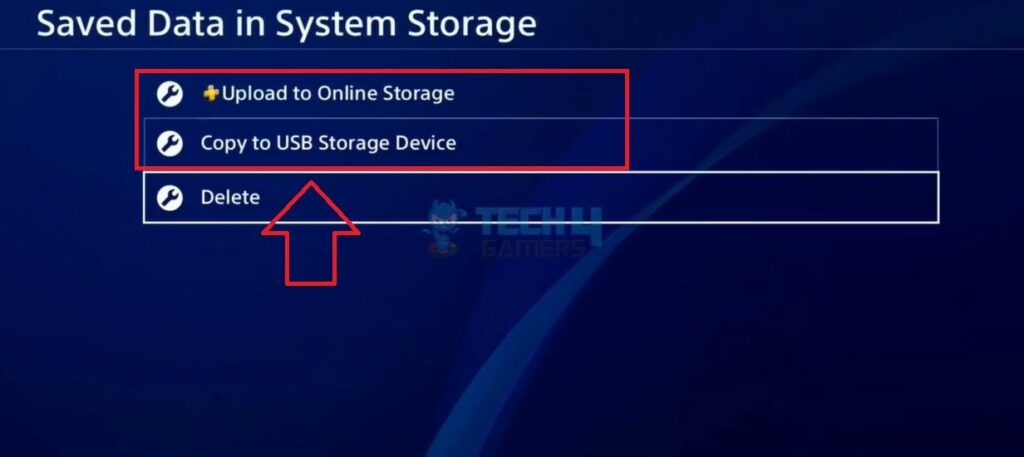
PlayStation 5
The cache for PS5 can be cleared by accessing the Clear Cache And Rebuild Database option in the Safe Mode. However, I prefer using the Settings menu for games cache since it is quick and reliable.
Clear Game Cache
Take note of the following method:
- Open Game Data Settings: Click on the Settings gear on the Dashboard > Head to Saved Data And Game/App Settings.
Pick Saved Data And Game/App Settings (Image By Tech4Gamers) - Open Storage: Choose Saved Data (PS5) on the left menu > Console Storage.
Access Console Storage (Image By Tech4Gamers) - Delete The Cache: Move to the Delete tab > Select the games > Delete > OK.
Delete Game Data (Image By Tech4Gamers)
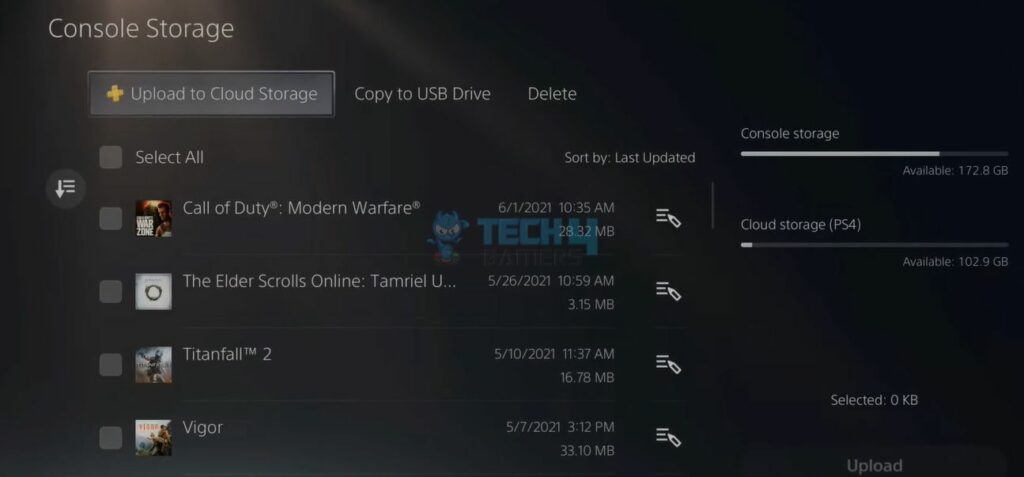
Safe Mode
Eliminate the cache in Safe Mode with these steps:
- Select Clear Cache: Enter Safe Mode > Move to the fifth option, Clear Cache And Rebuild Database.
Select Clear Cache And Rebuild Database (Image By Tech4Gamers) - Finalize Cache Clear: Go with Clear System Software Cache > OK.
Choose Clear System Cache (Image By Tech4Gamers)
When Should You Clear PlayStation Cache?
Deleting cache is a necessary troubleshooting step in several situations, for instance, when your console’s performance is getting slower than usual and is often lagging. Moreover, glitches, bugs, or frequent crashes and freezes could hint at a need for cache clearing.
In addition, eliminating the cache data can help when the storage is almost full and you need space to store updated data for your games and apps. Similarly, resort to the process when you face PlayStation or in-game errors.
Pros And Cons Of Clearing Cache
| Pros | Cons |
|---|---|
| ✅ Resolve prolonged loading time issues | ❌Removes unsaved data |
| ✅ Free up space in the RAM storage | ❌Reset certain preferences |
| ✅ Eliminate glitches, freezes, and system crashes. | ❌Signs you out of accounts |
| ✅ Boost console's functioning | ❌May impact offline gaming |
Final Words
With this simple troubleshooting technique, I fixed the PS5 errors WS-116521-6 and CE-107891-6 on my console; hence, they are proven to work. Additionally, by clearing the cache, I noticed an improved PS performance since the process eliminates any corrupt data. However, I would only recommend doing so once a month or when your console malfunctions; otherwise, it is not necessary.
Frequently Asked Questions
Issues like slow loading times, abrupt crashes, errors, and glitches may compel you to clear your PlayStation cache.
Deleting the cache does not delete your PlayStation games and apps.
Eliminating the cache clears out temporary files and glitches in the storage, thus boosting the console’s speed.
More About PlayStation:
Thank you! Please share your positive feedback. 🔋
How could we improve this post? Please Help us. 😔
[How To Guides Specialist]
Dayan Shahid is a skilled mechanical engineer passionate about technology. With certifications in various programming languages and subjects ranging from microcontrollers to aerial robotics, Dayan can effortlessly present complex technical topics in an engaging way. His ability to bridge the gap between theory and practical applications sets him apart as he continues to inspire others through their insightful content.


 Threads
Threads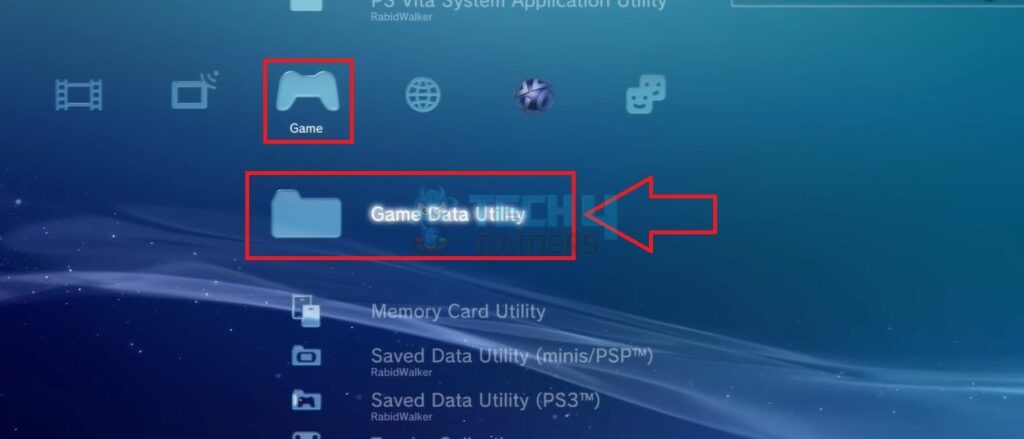
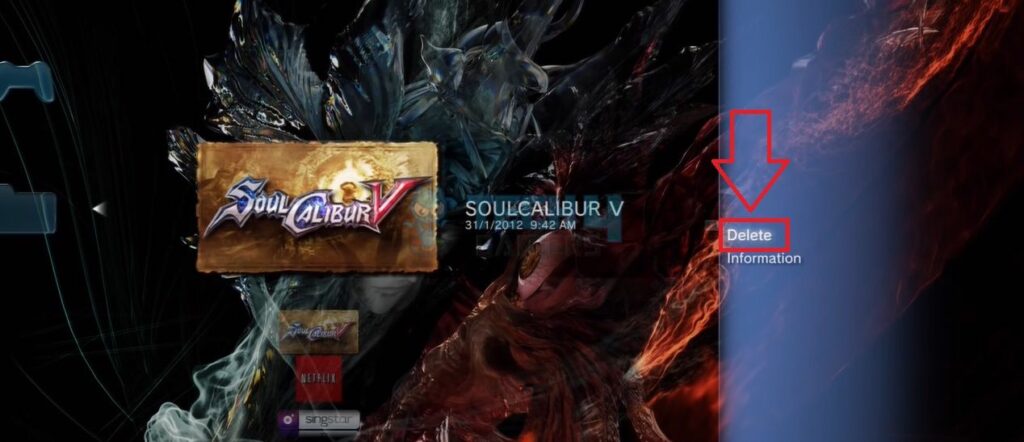
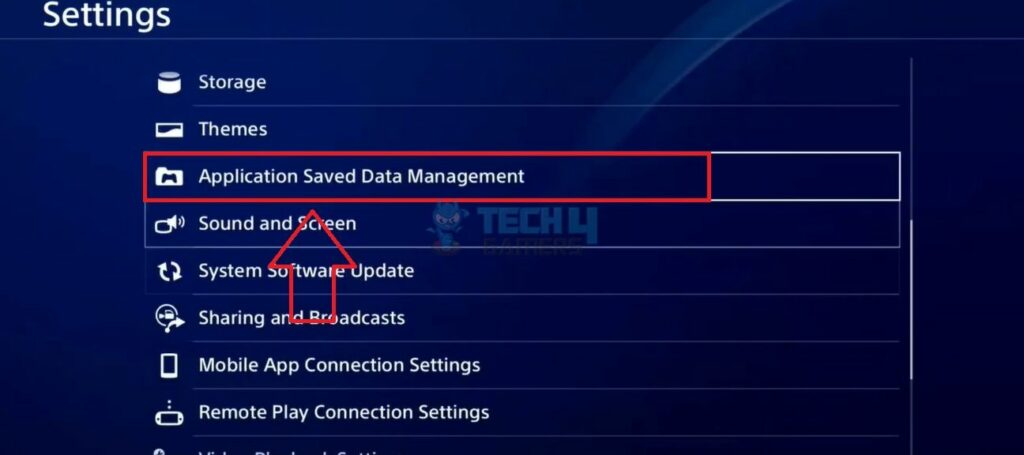
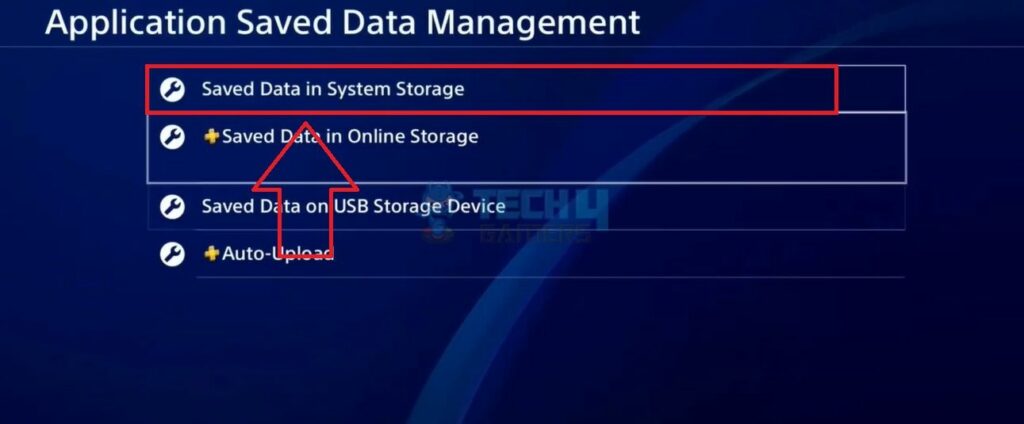
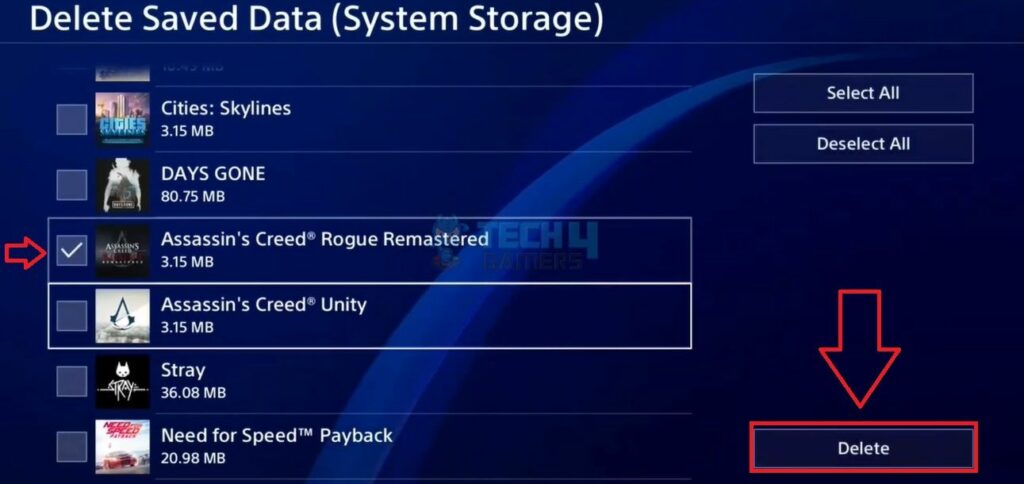
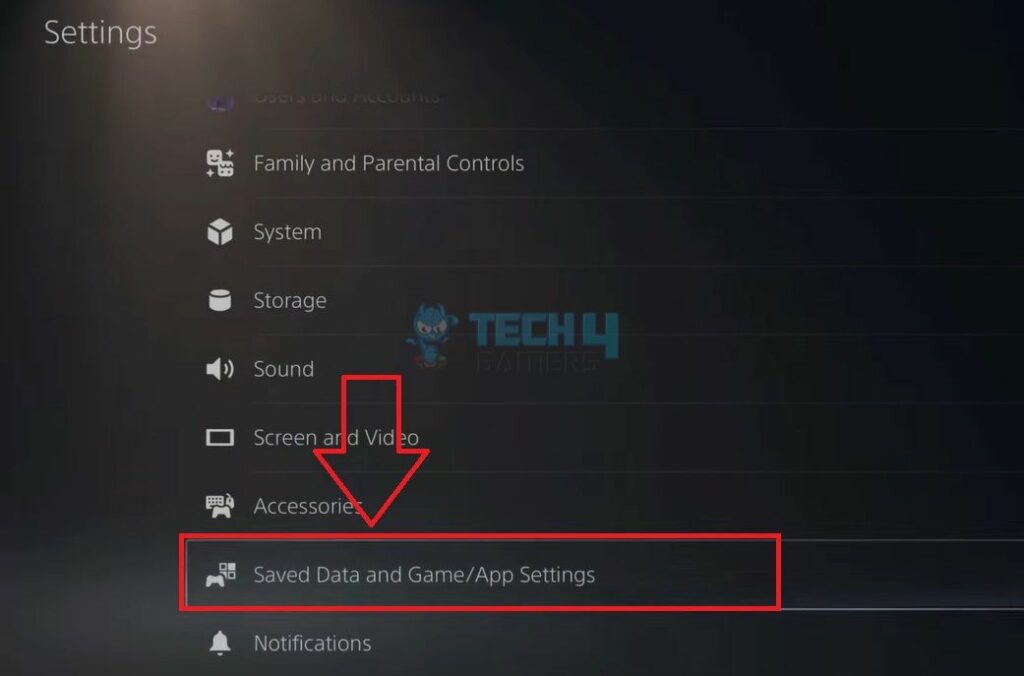
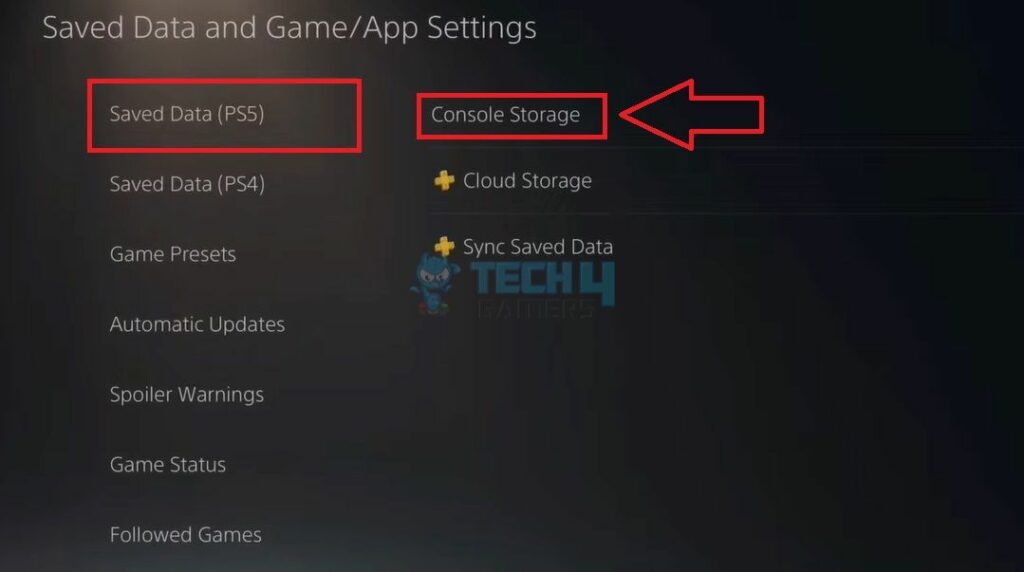
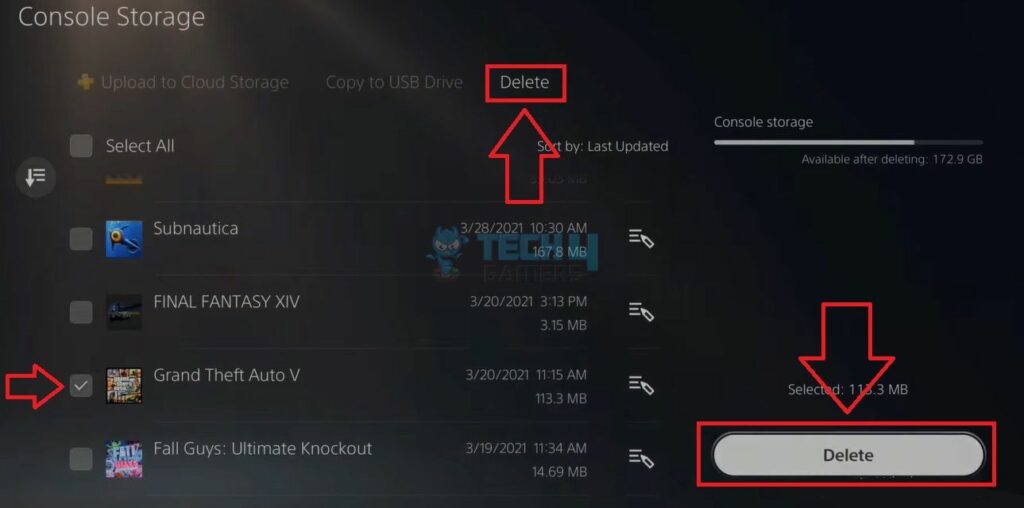
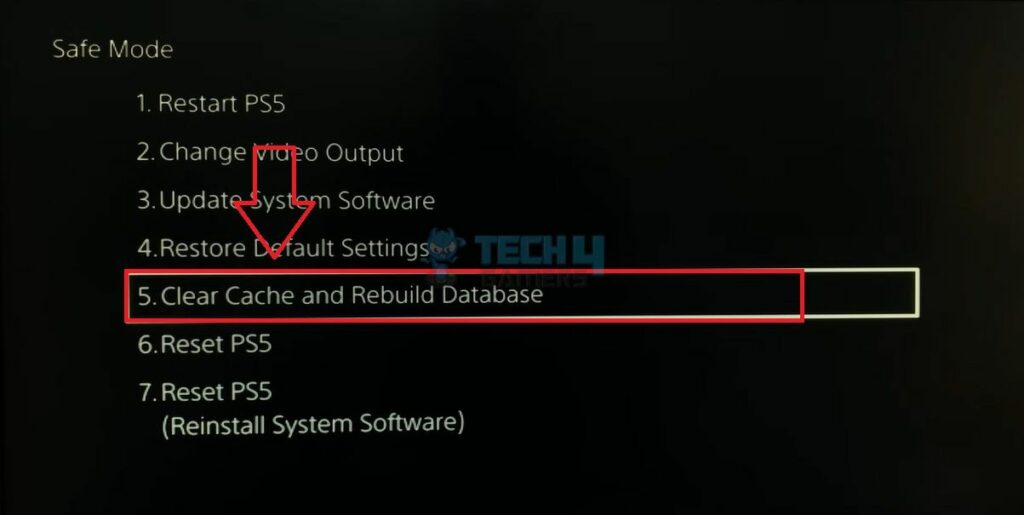
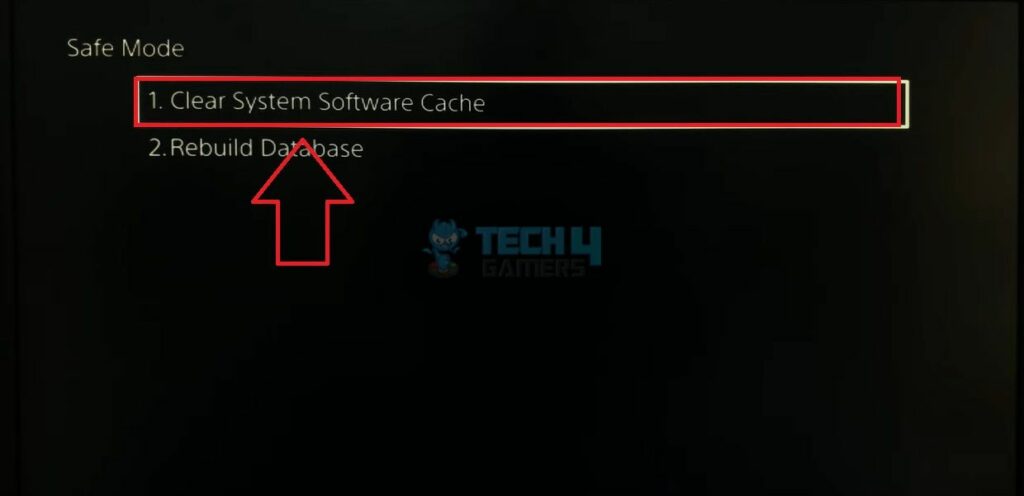

![How To Safely Transport A PC [Step By Step]](https://tech4gamers.com/wp-content/uploads/2023/06/How-TO-28-218x150.jpg)


![How To Remove PIN From Windows 11? [ALL METHODS] HOW TO REMOVE PIN FROM WINDOWS 11](https://tech4gamers.com/wp-content/uploads/2023/09/HOW-TO-REMOVE-PIN-FROM-WINDOWS-11-218x150.jpg)
