Printers are an important device at home or the office. Still, it gets frustrating when you receive the error ‘Another computer is using the printer’ while printing something or restarting or shutting down the printer. The error may surface due to a corrupted or outdated printer driver, incomplete logout of another user, outdated Windows, etc.
- You might get this error due to a corrupted or outdated printer driver, incomplete log out of another user, outdated Windows, broken printer, or an issue with Spooler service.
- This error is typically prevalent in crowded workplaces such as offices.
- A power cycle, updating drivers, clearing data in the Spooler folder restarting the service, etc can help you eliminate the error.
- A printer may become temporarily inaccessible if used by several users or computers, thus giving out the “Another computer is using the printer” error.
Method Difficulty Rating
Rated: 7/10
Rated: 9/10
Rated: 9/10
Rated: 9/10
Malware might be a reason for your printer problem; you can perform a system scan with Windows Defender, a powerful tool that finds and removes malware from your system. When dealing with the issue we noted that performing a system scan was very effective and also worked for people on the MS forum. Here are the steps to scan your system: To view the scan’s results: Some printers function when you set them as a default printer in your system’s settings, such as the Canon printer. Follow these steps to select a default printer: The Print Spooler service is crucial for a printer because it maintains the print job queue and manages communications with the printer. You cannot print or won’t be able to view your printers if this service is disabled. Users can see the print spooler service and cancel a print job that is in progress or handles waiting for jobs. Turning the Print Spooler service on and off can be beneficial. This method clears everything up and will help everyone have access to the printer. Performing this method worked for us and also for people on Justanswer.com. Here’s how to do so: Sometimes corrupted drivers may be the cause of the issue. Reinstalling or updating the printer driver will update everything, such as a corrupted printer driver or a stuck queue. Updating drivers usually works to solve the issue. This step proved of great use to us and also for people online. To try this method, follow these instructions: If your system cannot find updates, use any third-party updater, such as Driver Easy, Driver Fix, or Driver Booster. It will automatically detect and find the correct drivers per your system configurations and update the drivers on your computer. This way, you will get the error-free installation that might have been done due to the wrong driver installation or any mistake by updating the drivers manually! Fixing the “another computer is using printer” error is fairly straightforward and usually does not occur in home spaces but is prevalent in crowded workspaces. While surfing Twitter I saw a thread highlighting the restarting print spooler method, other users claimed it to work as well. How to Fix 'Another Computer Is Using the Printer' – https://t.co/iSjd7C0uBw pic.twitter.com/ZdIRf8eSOx — MajorGeeks (@majorgeeks) September 18, 2019 People on Quora were also discussing this particular issue. One user on Twitter mentioned he was frustrated that even tho his printer was isolated he still ran into this problem. They then had to reinstall all drivers for it to work. Regardless by following the steps mentioned above you can easily solve the “another computer is using your printer” issue. tried for an hour to get my printer to print ONE print for an order and it kept telling me another computer was using my printer. NO, it's not!!! Nothing else has access to it, so I had to delete drivers, reinstall drivers and finally it printed. pic.twitter.com/yHPCh9cILG — Dani 🌒🐺🌘 AWA AA 545 (@inkforwords) February 5, 2023 Also Read Thank you! Please share your positive feedback. 🔋 How could we improve this post? Please Help us. 😔 [Errors Troubleshooting Expert] Arsalan Shakil (aka GuyThatDoesEverything on YouTube) is a PC Tech Enthusiast and Electronic Geek. With over 10+ years of experience in Electronics, he then decided to explore Software Engineering to design embedded products and automate existing hardware solutions. When he started tearing down old cameras to understand how they worked, he was shocked (literally, when he got zapped by a flash discharge capacitor), giving him the power (debatable) to fall in love with videography/photography. He also started making some fun videos that later became YouTube tech reviews. Skills: In his local region, he’s known to expose cheap PSU brands, often claiming fake certification or false claims on the box. He’s a true nerd and needed some friends in his life. Then he met some guys who work at Tech4Gamers, and they also came out to be equal nerds who suggested he join Tech4Gamers as a Hardware Expert.
Scan Your System
Set Printer As The Default Printer
Windows 11
Windows 10
Restart Print Spooler Service
Update Printer Driver
Last Words



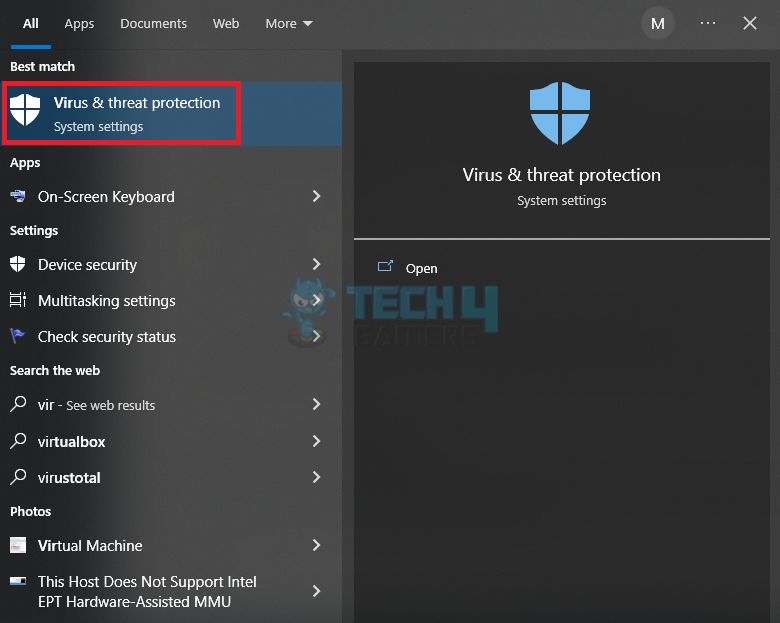
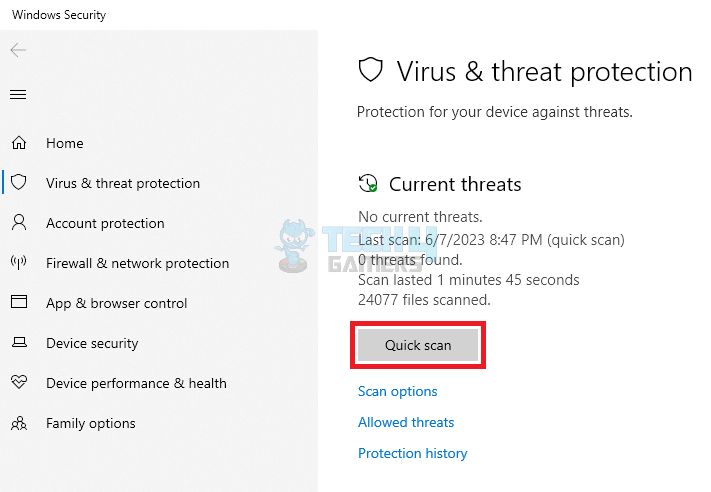
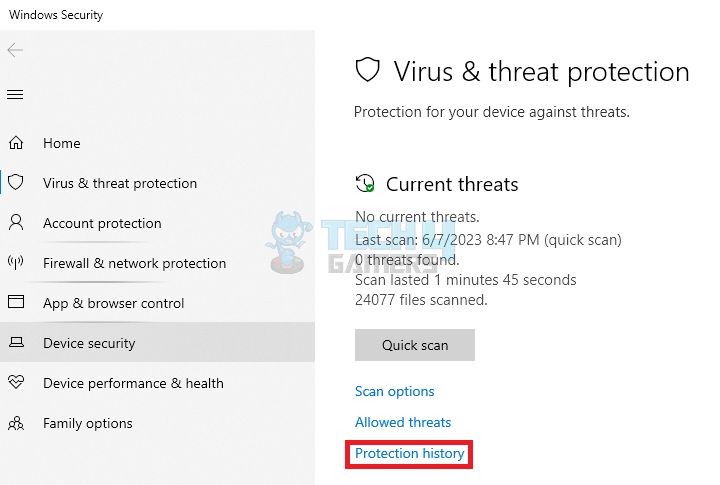
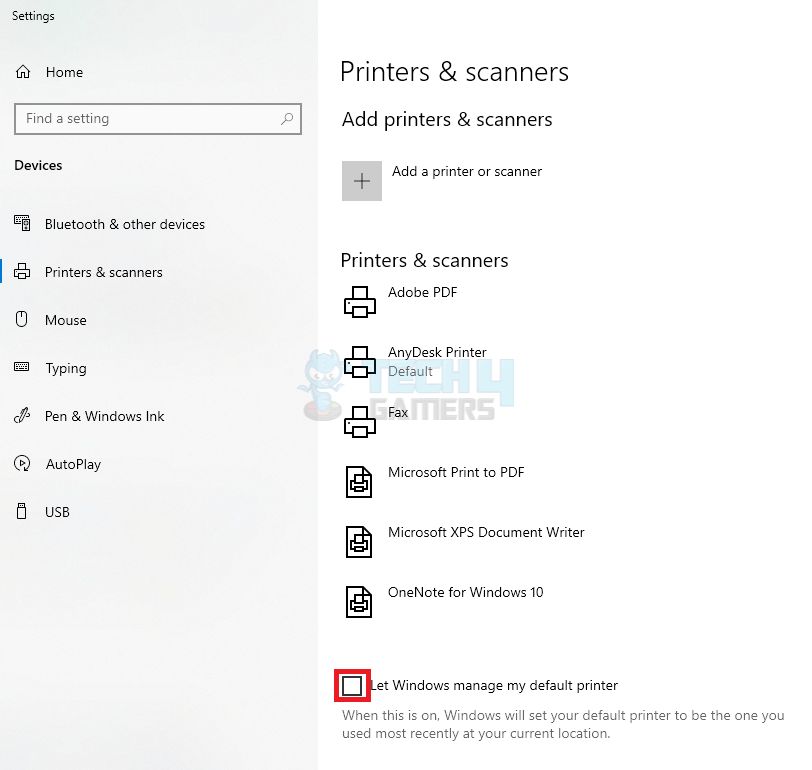
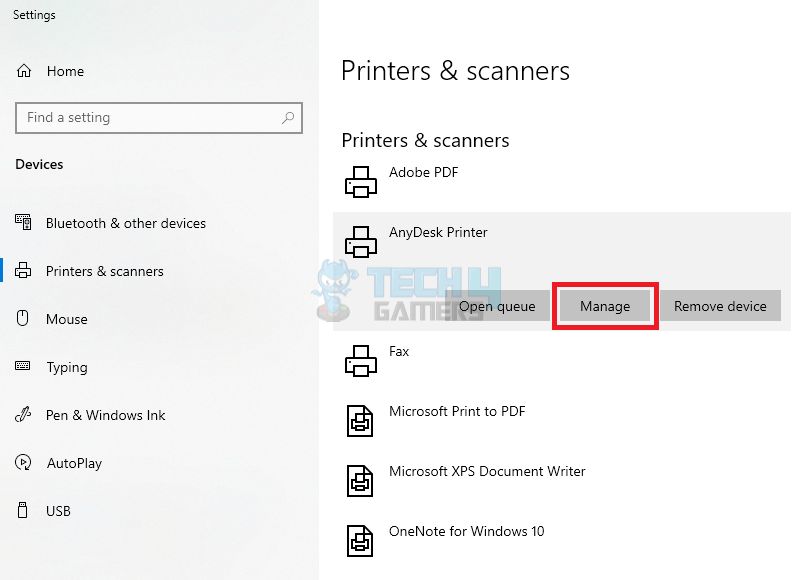
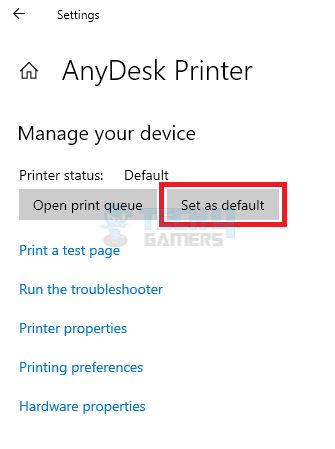
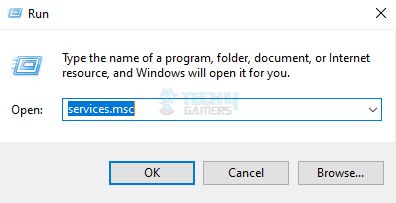
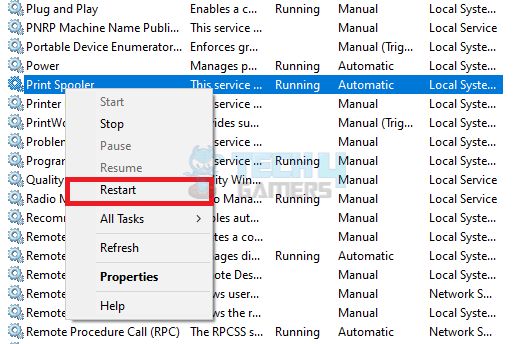
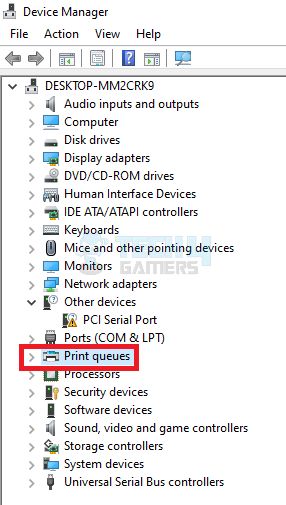
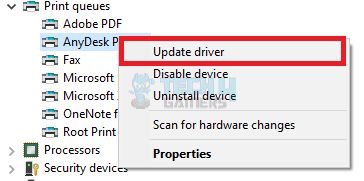

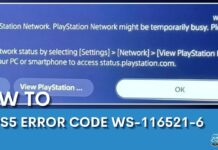
![Windows Security Certificate Error [Our Guaranteed Fixes] Windows certificate error](https://tech4gamers.com/wp-content/uploads/2023/08/HOW-TO-3-218x150.jpg)
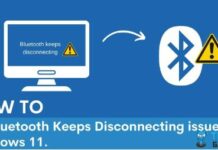
![Xbox One Controller Buttons Not Working [Our Detailed Guide]](https://tech4gamers.com/wp-content/uploads/2023/08/Error-Fixes-16-218x150.jpg)