MSI Afterburner is well-regarded all-rounder software, especially for gamers like us. The suite is popular for its multiple features that are easy to use and customize. These include different skins, the ability to monitor your PC’s in-game performance, and the option to squeeze more performance out of the graphics card via overclocking.
Besides all those, it’s quite easy to download MSI Afterburner. All you have to do is search the web with the software name and access the official MSI site for a free downloadable setup.
User Interface And Usability
The UI of MSI Afterburner is very well-organized, with everything placed right where it needs to be. From stuff required to perform overclocking, such as core voltages, clock speed sliders, and power & temperature limits, to accessing the settings menu, everything is right on the main page as it should be.
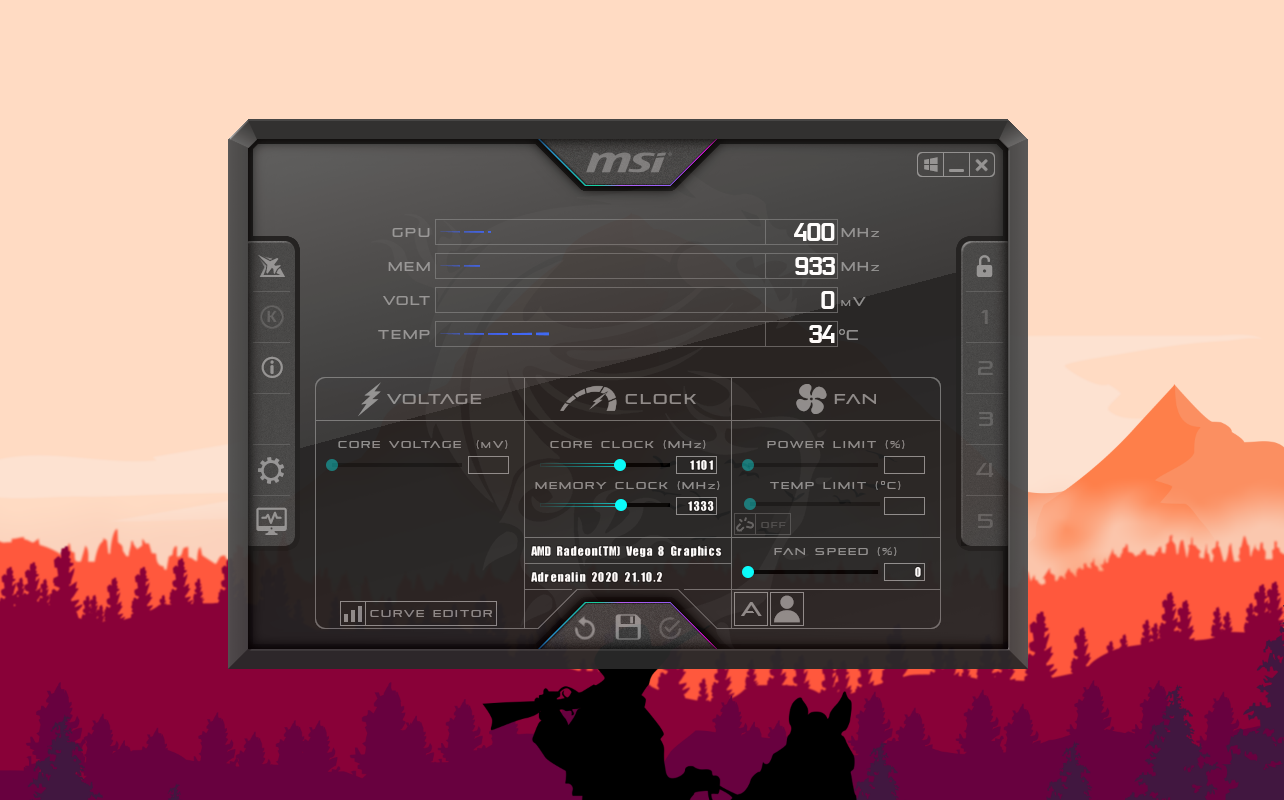
In terms of usability, it does a lot more than just overclocking, we use it almost daily to monitor the in-game system’s average performance for our reviews and tests. You can also use it to monitor performance side by side while you’re adjusting the game’s graphics settings to get the best possible visuals and fps.
Core Features
MSI Afterburner is jam-packed with many cool features that add to its reputation. Some of its essential features are:
- GPU Overclock & Undervolt
- Plethora of Skins
- System Performance Monitoring
- Non-proprietary nature
- Free to use
- Built-in Stress Test
GPU Overclock & Undervolt
Those sliders on the front aren’t there just for cosmetic reasons; MSI has made overclocking effortless, all you have to do is increase the core & memory clock sliders until the graphics card starts showing artifacts, crashes, or a black screen.
Stop the sliders right before the point where those things happen. Don’t forget to feed more power via the core voltage slider if it helps achieve a higher clock speed. The same goes for performing undervolt where you have to push the voltage slider in the opposite direction before reaching the crashing point. MSI also allows the user to save profiles with customized settings for later use.
System Performance Monitoring
You can monitor in-game performance metrics such as CPU, GPU, RAM usage & temperature as well as FPS with a frame time graph in real-time with the metrics overlay that will show up at the corner of your screen. All this can be enabled by going into the monitoring tab inside the settings menu.
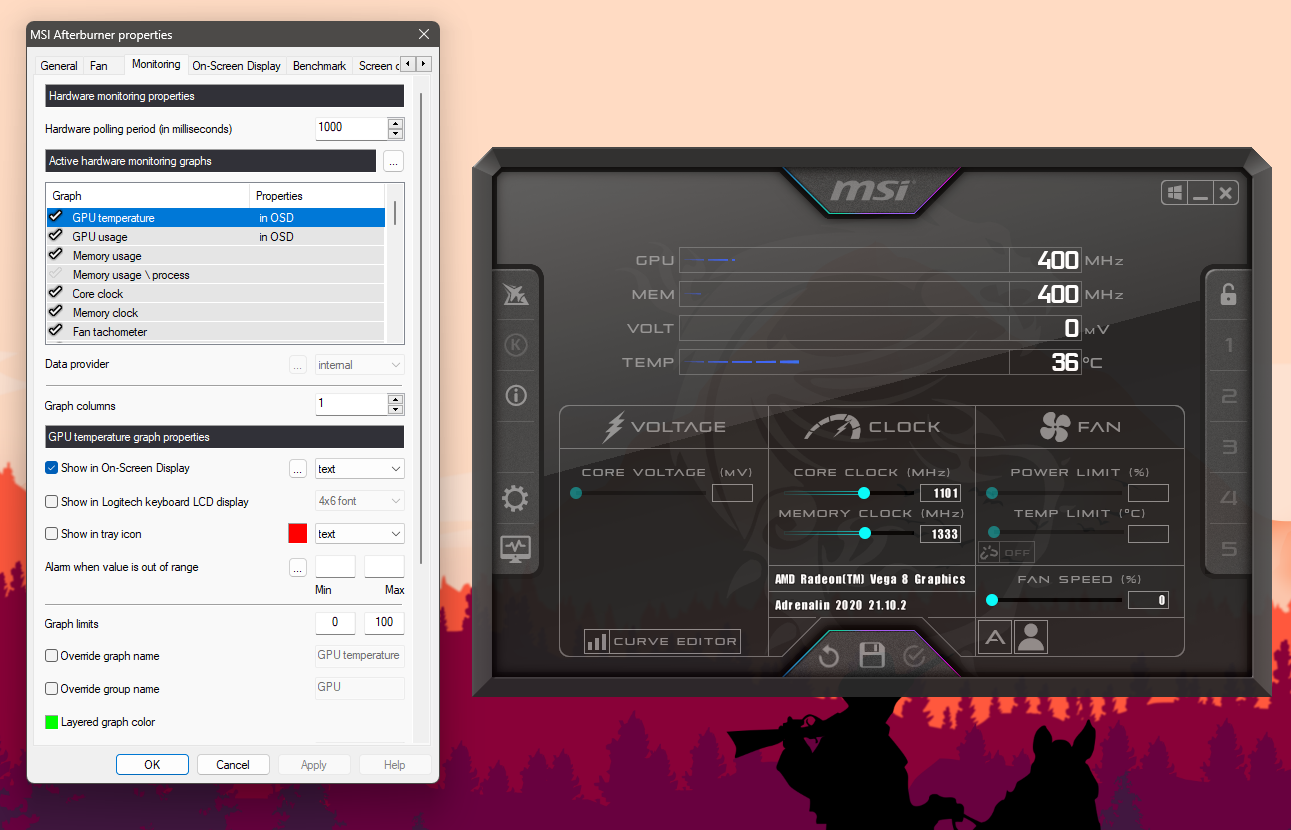
Moreover, Afterburner comes with an additional app called RivaTuner which caters to this side of the utility. We can adjust the size and position of the metrics on screen, as well as set a custom fps limit, which sometimes makes the frame time graph a lot more stable than the actual in-game Vsync.
Plethora of Skins
You can also select from a number of different skins for Afterburner, each skin is distinct from the other, and this gives the user a more immersive experience. In case, you can’t seem to find a suitable skin for yourself, you can create your own and share it with other Afterburner users as well.
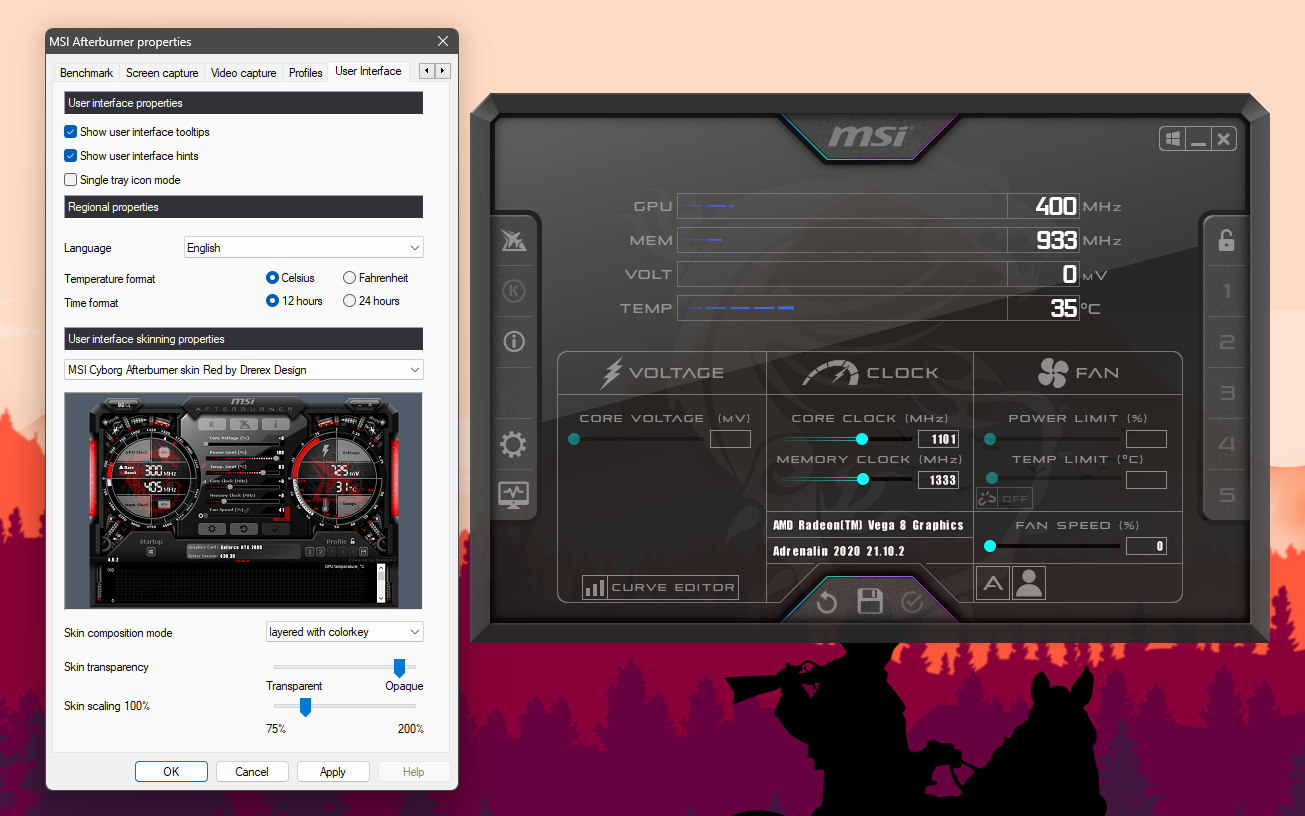
Benchmarking Tools
As mentioned above, MSI Afterburner only offers a single benchmarking tool called Kombustor. The tool is exclusively for graphics cards only and can’t be used to stress test the CPU and check its stability. We find the tool to be extremely helpful, as we don’t have to open another app to check the GPU’s stability after tweaking it via Afterburner.
Pros and Cons
| What We Liked | What We Disliked |
|---|---|
| Simplified UI for easier OC & undervolting. | Screen capture isn’t as strong as OBS. |
| Real-time performance monitoring. | |
| Works with any hardware setup. | |
| Handy Kombustor stress test for GPU tweaks. | |
| Variety of skins adds a fun touch. |
Comparison with Competitors
The MSI Afterburner isn’t all alone in this battle and has competitors like ASUS GPU Tweak II, NZXT CAM, and EVGA Precision X1. However, Afterburner stands out from the rest, because some lack overclocking capabilities, and some don’t offer real-time hardware monitoring. Whereas, Afterburner offers all those features at once.
Use Cases
This is one of the cases where we had to use Afterburner’s system monitoring feature to keep track of system performance, temperatures, and other stuff. So, if we feel like the system could use a little more juice, we can crank the graphics card’s clocks via the same software too.

Troubleshooting Common Issues
- Frequent Crashes: If you’re experiencing app or system crashes, you might want to check on the overclocking settings you made and tune down those where everything feels stable.
- Performance Metrics Not Visible: In case, you can see the performance metrics on the screen, make sure you have checked the empty box named “Show in on-screen display” within the monitoring tab.
Glossary of Terms
- Overclocking: The process of increasing the clock speeds of a component from base clocks for extra performance is called overclocking.
- Clock Speed: The speed at which the components like RAM, CPU, and GPU run is called their clock speed, and it’s usually calculated in GHz or MHz.
- Voltage: The power supplied from the PSU to other components of the PC is called voltage, and it’s adjustable as per the component.
- On-screen overlay: This feature enables the performance metrics to be visible on-screen during any game.
- Custom Fan Curve: The customized fan curve that causes the fan to spin at different speeds based on the temperature readings is known as Custom Fan Curve.
Thank you! Please share your positive feedback. 🔋
How could we improve this post? Please Help us. 😔
[Wiki Editor]
Ali Rashid Khan is an avid gamer, hardware enthusiast, photographer, and devoted litterateur with a period of experience spanning more than 14 years. Sporting a specialization with regards to the latest tech in flagship phones, gaming laptops, and top-of-the-line PCs, Ali is known for consistently presenting the most detailed objective perspective on all types of gaming products, ranging from the Best Motherboards, CPU Coolers, RAM kits, GPUs, and PSUs amongst numerous other peripherals. When he’s not busy writing, you’ll find Ali meddling with mechanical keyboards, indulging in vehicular racing, or professionally competing worldwide with fellow mind-sport athletes in Scrabble at an international level. Currently speaking, Ali has completed his A-Level GCEs with plans to go into either Allopathic Medicine or Business Studies, or who knows, perhaps a full-time dedicated technological journalist.
Get In Touch: alirashid@tech4gamers.com


 Threads
Threads![What Is A Bottleneck? [Causes & Solutions]](https://tech4gamers.com/wp-content/uploads/2023/09/HOW-TO-7-218x150.jpg)

![Can A Motherboard Bottleneck A GPU? [Explained] Motherboard Bottlenecking GPU](https://tech4gamers.com/wp-content/uploads/2022/10/Can-A-Motherboard-Bottleneck-A-GPU-218x150.jpg)
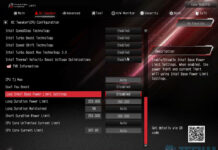
![Thermal Throttling Explained [CPUs And GPUs]](https://tech4gamers.com/wp-content/uploads/2023/05/Thermal-Throttling-218x150.jpg)