Cudo Miner lets you mine cryptocurrency using the computer’s GPU. However, there may be times when Cudo Miner is not using GPU, which can negatively impact mining. But, before you fix the Cudo Miner app not using the GPU in your system, check the list of supported hardware to verify your graphics card’s compatibility with the app.
- Cudo Miner may not use the installed GPU if the display drivers are outdated, overclocking is disabled, or the computer has multiple installed GPUs.
- You can resolve the error by upgrading to the latest version of the app and allowing third-party miners from the app’s settings.
- Remember that your GPU should be legible for mining, have at least 4GB of memory, and be supported by Cudo Miner.
Method Difficulty Rating
Allow Third-Party Miners
Rated: 2/10
Install The Latest Version Of Cudo Miner
Rated: 2/10
Install The Latest Version Of Cudo Miner
If you are using an older version of Cudo Miner, it is possible that the app is not detecting your GPU due to some bug or glitch. It has also been mentioned on Bitcointalk’s forum that the developers have fixed bugs related to GPU in the 0.21.8 version of the app.
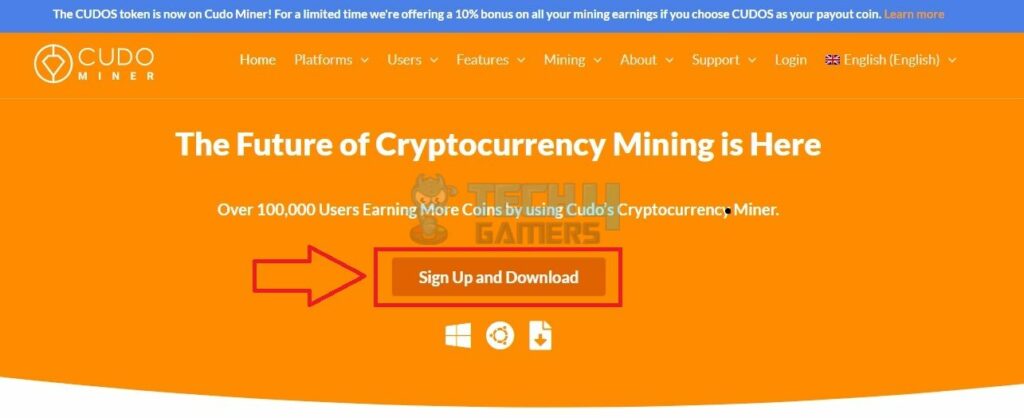
So, to counter this issue, delete the application from your computer, download its latest version from Cudo Miner’s official website, and sign in with your credentials.
Allow Third-Party Miners
Cudo Miner may need you to turn on third-party miners to detect and use the installed GPU on your computer. You can switch it on from the “Settings” page in the app. This solution has worked for many users and has also been mentioned on the Cudo Miner website. All you have to do is launch the app, go to settings, and toggle the “Enable third-party miners” to ON.
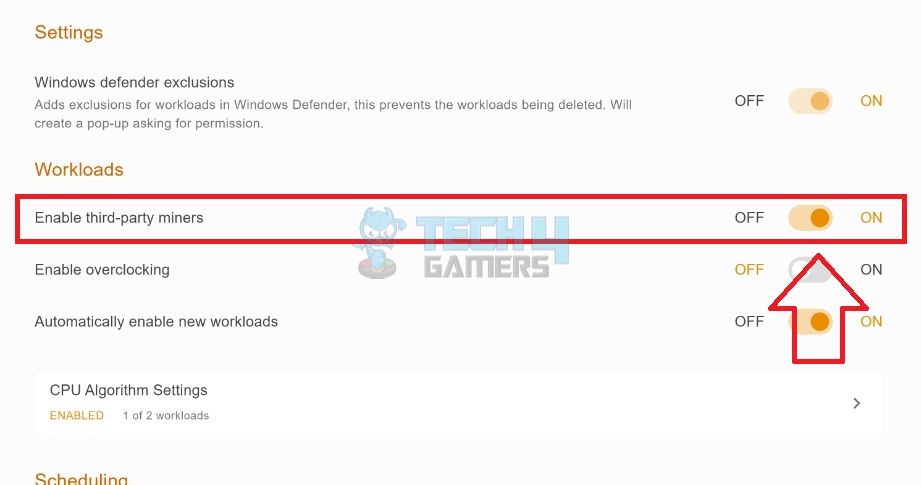
Final Words
The fixes will hopefully allow Cudo Miner to detect and use the GPU in your PC for mining. Another thing I would like to add is to ensure your graphics card has at least 4GB of memory so the software can use it for effective mining.
You also need to keep checking the list of supported GPUs, as previous app updates have caused some GPUs to no longer be compatible with the app. In that case, you must switch to another app or upgrade your GPU.
support person told me, the issue might be that the new version of Cudo Miner no longer supports the GPU’s I’m using. Ridiculous that one day my GPUs are happily mining away, then all of a sudden they won’t work anymore due to your update. Guess I have to find a new mining app…
— tech-examiner.nft (@Tech_Examiner) March 16, 2020
Related Articles:
- Corsair Fan Not Lighting Up [FIXED]
- Windows Standalone Installer Searching For Updates [FIXED]
- Unusual Traffic From Your Computer Network [FIXED]
- How To Fix Grey Screen On Windows 11
- FIXED: The Computer Did Not Resync, No Data Was Available
Thank you! Please share your positive feedback. 🔋
How could we improve this post? Please Help us. 😔
[Errors Troubleshooting Expert]
Arsalan Shakil (aka GuyThatDoesEverything on YouTube) is a PC Tech Enthusiast and Electronic Geek. With over 10+ years of experience in Electronics, he then decided to explore Software Engineering to design embedded products and automate existing hardware solutions.
When he started tearing down old cameras to understand how they worked, he was shocked (literally, when he got zapped by a flash discharge capacitor), giving him the power (debatable) to fall in love with videography/photography. He also started making some fun videos that later became YouTube tech reviews.
Skills:
- 10+ years of experience in Electronics design, embedded solutions, and prototyping
- Majored in Software Engineering
- Research paper publication in IEEE for Embedded Military Uniform & LoRa WAN wireless technology
- Specialized in IoT Solutions
- PC Enthusiast & PC Modder
In his local region, he’s known to expose cheap PSU brands, often claiming fake certification or false claims on the box. He’s a true nerd and needed some friends in his life. Then he met some guys who work at Tech4Gamers, and they also came out to be equal nerds who suggested he join Tech4Gamers as a Hardware Expert.


![[FIXED] Cudo Miner Not Using GPU](https://tech4gamers.com/wp-content/uploads/2023/03/Error-Fixes10-1068x580.jpg)
![Computer Correctly Configured, Device Not Responding [Our Tested Fixes] Computer Appears To Be Correctly Configured But The Device Or Resource Is Not Responding](https://tech4gamers.com/wp-content/uploads/2023/06/Error-Fixes-3-218x150.jpg)



![Xbox One Turns On Then Off Instantly [Our Tested Fixes] Xbox one turns on then immediately off](https://tech4gamers.com/wp-content/uploads/2023/10/Error-Fixes-1-218x150.jpg)