Our PCs are involved in everything from personal communication to financial transactions. Given this, ensuring the security of your PC is crucial. In my own experience, I’ve noticed that in today’s digital world, having digital security is a must. However, if you ever come across a notification stating, “Your PC is At Risk Updating it Now,” it’s important to know that it’s nothing more than a scam.
Key Takeaways
- Recognize scam notifications like “Your PC is At Risk Update it Now” to avoid falling victim to phishing, malware, and data theft.
- Regularly use anti-malware software and scanners, like Malwarebytes and HitmanPro, to identify and quarantine malicious files.
- Adopt proactive practices like downloading from trusted sources, using reputable antivirus software, keeping software updated, and using strong passwords.
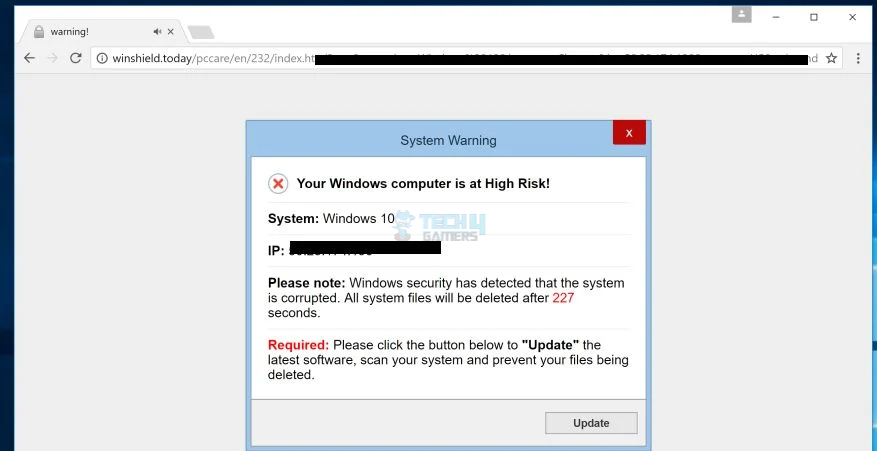
Method Difficulty Rating
Rated: 3/10
Rated: 7/10
Rated: 5/10
Reset Your Browser
In this initial phase, we’ll revert your browser settings to their default state.
For Chrome:
- Do Reset and Clean Up: Open Chrome and click the menu button (three vertical dots) in the top right corner. Choose “Settings” > “Advanced” > “Reset and clean up.”
Restore settings to their original defaults – (Image by Tech4Gamers) - Reset settings: In the main window, locate “Reset settings to their original defaults.” > Click “Reset settings” to confirm the restoration process.
For Firefox:
Resetting Firefox resolves numerous problems by returning it to its original factory settings, all while retaining vital data such as bookmarks, passwords, auto-fill web forms, browsing history, and currently open tabs. Below is how you can perform the reset:
- Refresh Firefox: To do this, Go to “Firefox main menu (three horizontal lines)” > “Help” > “More troubleshooting information.” > On the “Troubleshooting Information” page, click “Refresh Firefox.”
- Restore to default settings: Confirm by clicking “Refresh Firefox” in the new window. Firefox will close and restore to default settings. After completion, a window will display imported information; click “Finish.”
Refresh Firefox- (Image by Tech4Gamers)
Resetting your browser can reduce the chances of you having such notifications so users had pointed this out on the Microsoft forum that it is necessary to reset the browser, as it can be cookies issues.
Use An Anti-Malware
In the second step, we will guide you to install anti-malware software on your PC to ensure it stays safe from unwanted pop-ups, infections, and other malware activities. This is necessary because users on Microsoft Community, explain that there are tons of fake scams like this, so using anti-malware would be a way to go.
Take Malwarebytes as an example and perform the following actions to download it:
- Download and Install Anti-Malware: First, you need to download Malwarebytes on your PC > Double-click the MBSetup file to initiate the installation (usually saved in Downloads) > “Yes” to permit changes > Choose between “Personal Computer” or “Work Computer” > “Install” on the following screen.
- Scan and Quarantine: After an automatic database update, Malwarebytes will initiate a thorough scan for malicious programs, including browser hijackers > Click on the “Quarantine” button.
Quarantine – Image by Tech4Gamers) - Restart your PC: Note that a system restart might be required to finalize the malware removal process.
Use A Scanner
In the third solution, we will use a scanner to ensure malware apps are already installed on your computer. The scanner we are using is HitmanPro. Follow the instructions as given in the steps below:
- Download and Install Scanner: First, download HitmanPro on your PC > After downloading, double-click “hitmanpro.exe” (32-bit) or “hitmanpro_x64.exe” (64-bit) to install the program > Accept any User Account Control prompts by clicking “Yes” > “Next.“
Next – (Image by Tech4Gamers) - Scan: After the scan, a list of detected malware will be displayed. Click “Next” to remove them.
Activate free license – (Image by Tech4Gamers) - Activate free License: the free 30-day trial by clicking “Activate free license” to remove the malicious files.
- Reboot your system: Once malware removal is done, a screen will show the removed programs’ status. Click “Next” > “Reboot” > “Close.”
On Quora users were discussing using a Scanner to solve this issue as many others have tried to use different methods to get around this particular issue. I have tried this and the issue seems to be gone.
Final Thoughts
In tackling the deceptive “Your PC is At Risk Update it Now” scam, it’s evident that such fraudulent notifications threaten users with phishing and malware. Widespread reports underscore the urgency of awareness. My journey in addressing this scam involved browser resets, anti-malware installation, and scanning with HitmanPro—all effective measures. By staying informed and employing reliable security tools, users can safeguard their PCs from potential threats and maintain a secure digital environment.
Related Articles:
- How to Fix Your Computer Has A Virus Error
- How to Remove Malware and Virus
- Automatic Repair Could not repair PC
Thank you! Please share your positive feedback. 🔋
How could we improve this post? Please Help us. 😔
[Errors Troubleshooting Expert]
Arsalan Shakil (aka GuyThatDoesEverything on YouTube) is a PC Tech Enthusiast and Electronic Geek. With over 10+ years of experience in Electronics, he then decided to explore Software Engineering to design embedded products and automate existing hardware solutions.
When he started tearing down old cameras to understand how they worked, he was shocked (literally, when he got zapped by a flash discharge capacitor), giving him the power (debatable) to fall in love with videography/photography. He also started making some fun videos that later became YouTube tech reviews.
Skills:
- 10+ years of experience in Electronics design, embedded solutions, and prototyping
- Majored in Software Engineering
- Research paper publication in IEEE for Embedded Military Uniform & LoRa WAN wireless technology
- Specialized in IoT Solutions
- PC Enthusiast & PC Modder
In his local region, he’s known to expose cheap PSU brands, often claiming fake certification or false claims on the box. He’s a true nerd and needed some friends in his life. Then he met some guys who work at Tech4Gamers, and they also came out to be equal nerds who suggested he join Tech4Gamers as a Hardware Expert.


 Threads
Threads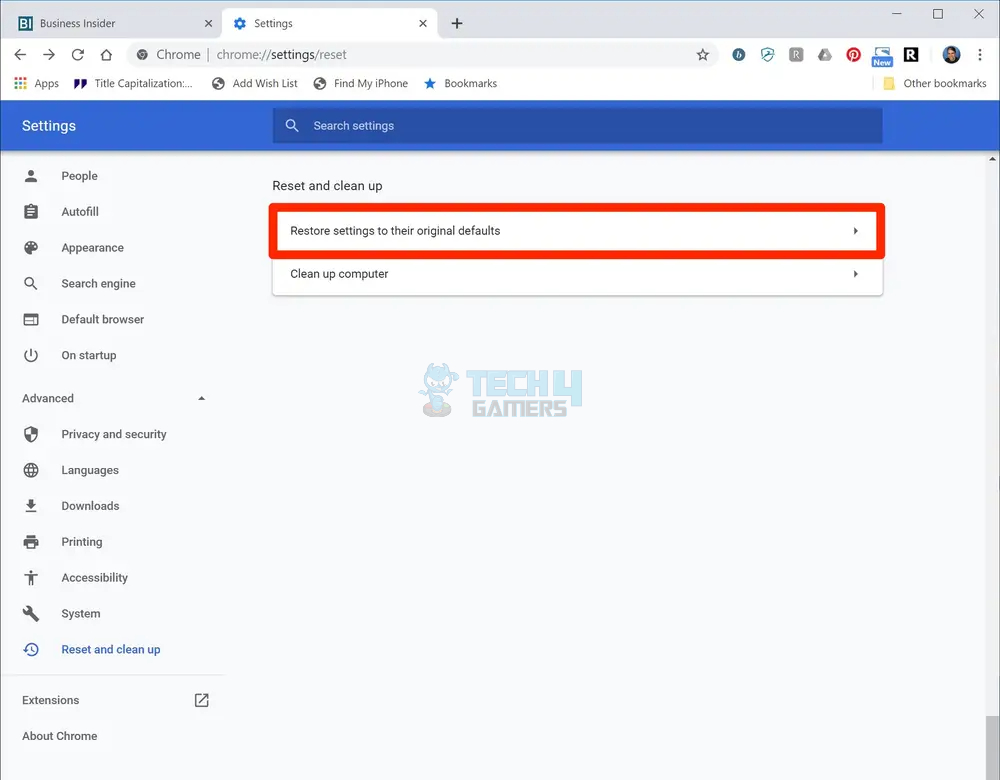
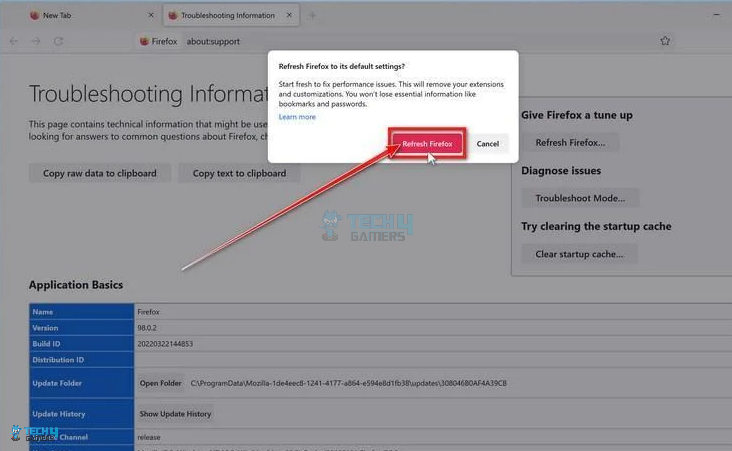
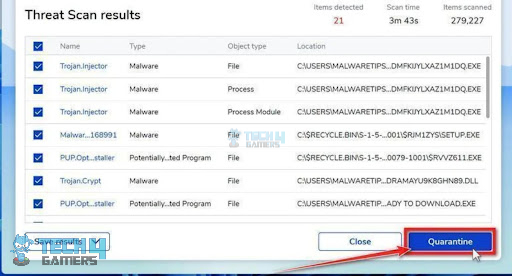
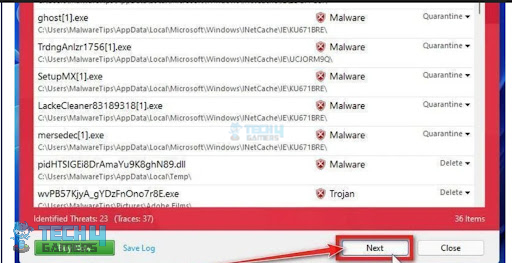
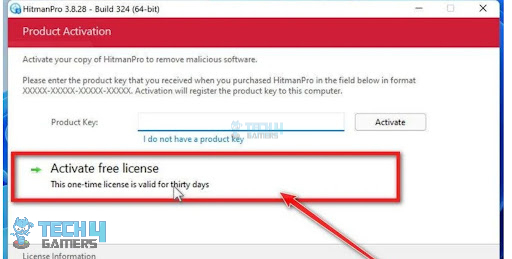


![Your PC Can’t Project To Another Screen [FIXED]](https://tech4gamers.com/wp-content/uploads/2023/06/Error-Fixes-16-218x150.jpg)
![“Undoing Changes Made To Your Computer” [Our Tested Solutions]](https://tech4gamers.com/wp-content/uploads/2023/04/Error-Fixes-8-218x150.jpg)
![Dell Command Update In Windows 11 [Our Detailed Guide] Dell command update in Windows 11](https://tech4gamers.com/wp-content/uploads/2023/09/Dell-command-update-in-Windows-11-218x150.jpg)