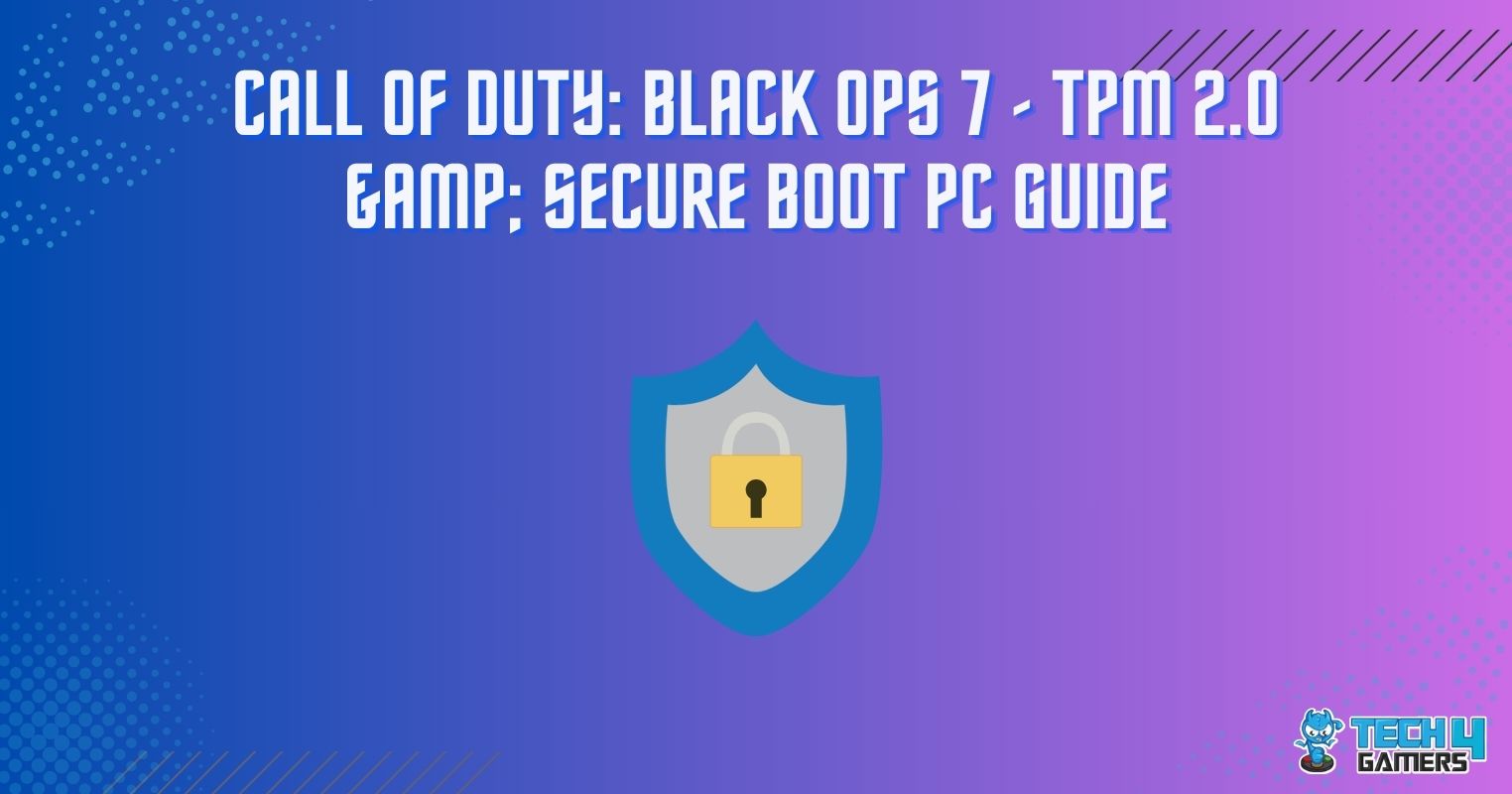Updating your OS is vital to keeping your system secure and bug-free. While updating your system, you might have encountered an error message “We couldn’t install some updates because the PC was turned off”. This error usually occurs when you attempt to update your Windows through Settings, and the installation process gets interrupted, resulting in the update failing to install. This article will show you different methods of resolving this issue and other related information.
Also read: PC Restarts While Gaming
Key Takeaways
- You can get the “We couldn’t install some updates because the PC was turned off” while trying to install some Windows updates.
- Corrupted files, problems with the Windows Update service and overly protective antivirus software can cause the Windows update error.
- You can fix the error by replacing the corrupt files, restarting the Windows Update service, and temporarily disabling the antivirus software.
How To Fix “We Couldn’t Install Some Updates Because The PC Was Turned Off” Error
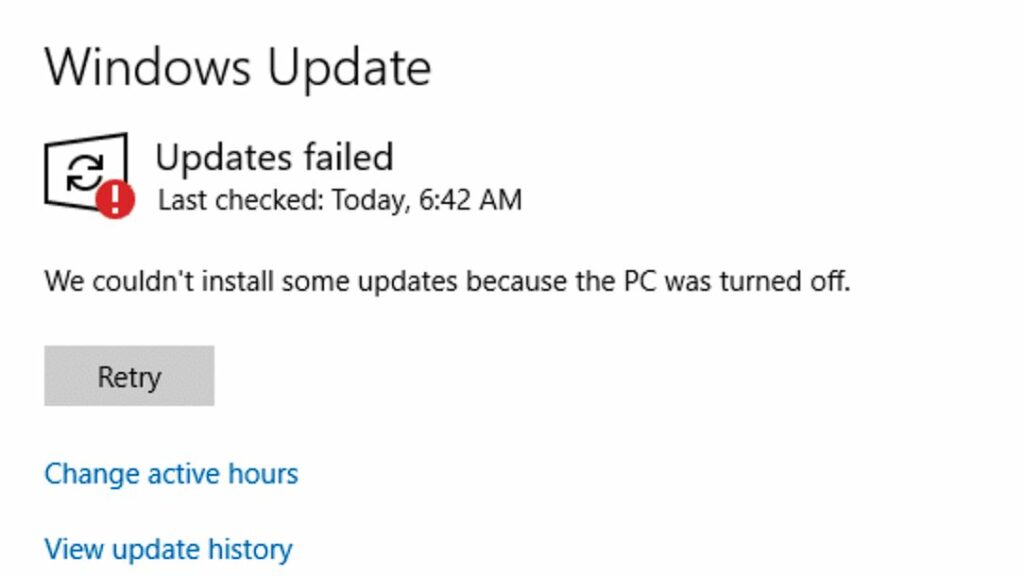
This section will show you different ways of resolving the frustrating Windows update error.
Restarting The PC
The first thing you should do to fix the Windows Update error is to restart your PC. This is one of the most common fixes to problems related to Windows Update. Restarting your PC will also reboot all the components related to the Windows Update service, which should prompt Windows to look into anything causing the error.
Also Read: Does Overclocking Reduce CPU Lifespan?
Restarting Windows Update Service
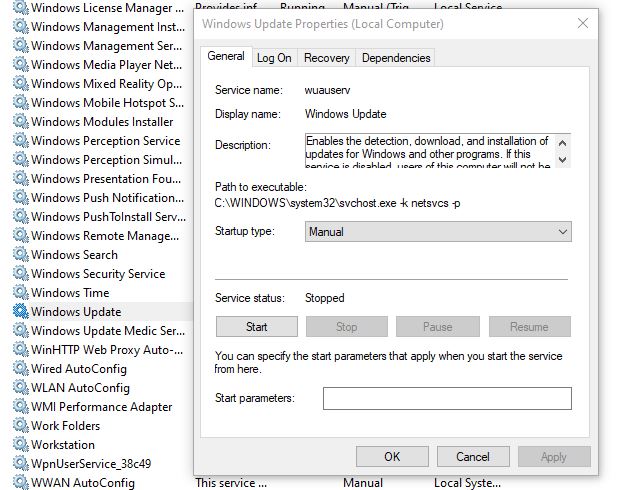
The Windows Update Service is responsible for downloading and installing new updates to keep your system up to date. A common reason you might be getting a Windows Update error is that this service might not run correctly. In that case, you’ll need to restart the service. To restart the Windows Update Service, follow these steps:
- Search for Services in the start menu and open it.
- Look for the Windows Update service and double-click on it to open its properties.
- Click on the Stop button and then the Start button to restart the service.
- Click on Apply and then OK.
Once this is done, try updating the Windows to see if the problem is resolved.
Temporarily Disabling Third-Party Antivirus Software
One of the most common reasons you might get the error is that your antivirus stops your PC from updating. In most cases, the antivirus software is overly protective and mistakes legit operations on your system for malware.
Sometimes third-party antivirus software can interrupt Windows updates if they mistakenly sense a suspicious file inside the update. The antivirus software then stops Windows from installing the update resulting in the error.
To fix the issue, you should check your antivirus software and try disabling it. Then rerun the update from the settings to see if the problem persists. If it does, then check our other fixes for this issue.
Using Windows Update Troubleshooter
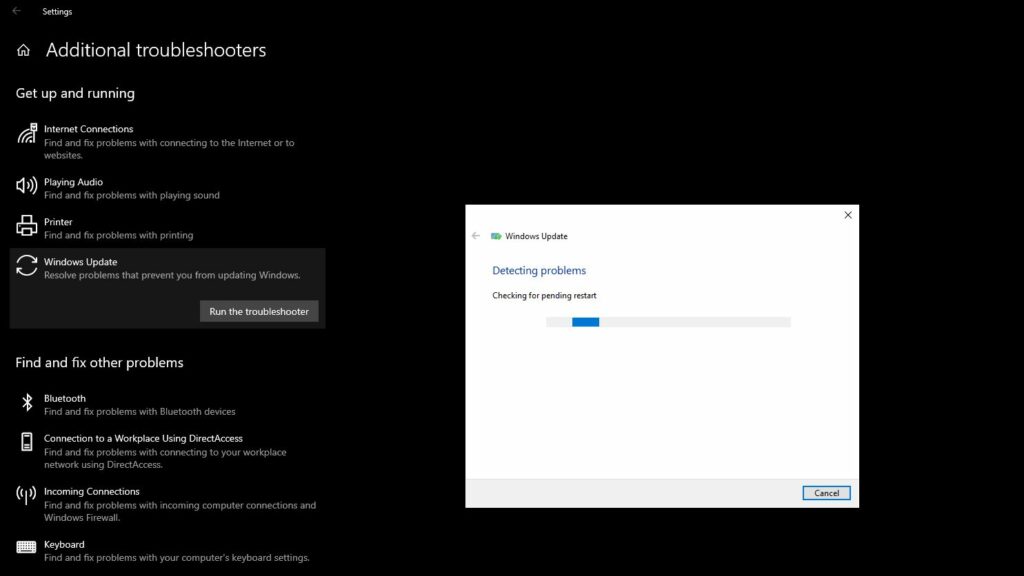
Another remedy for the problem is running the troubleshooter for Windows Update. The troubleshooter scans the system for any inconsistencies or problems related to updates and presents you with fixes for the problem.
To run the troubleshooter on Windows 10, follow these steps:
- Press the Start button and click on the gear icon to open Settings.
- Now navigate through Update & Security > Troubleshoot and click on Additional troubleshooters.
- Find the Windows Update option and expand it. Then click on Run the troubleshooter.
If the troubleshooter picks up the error, it’ll give you some ways to fix the problem. Follow the instructions, and you should be able to fix the error.
Pausing Other Updates
Several reports suggest that users encountered errors with Windows updates because other application updates were interrupting the process. It could also be the reason behind the “We couldn’t install some updates because the PC was turned off” error. If that’s so, you should try pausing other ongoing updates on your PC.
Here are the steps you can use to update all your current Microsoft apps:
- Search for Microsoft Store in the start menu and open it.
- Click on the Library option in the bottom left corner.
- Now you should see any applications that are being updated on your system. Click on the button with three dots and select Cancel download.
With all the application updates paused, try installing Windows Updates again. If the issue is resolved, you can rerun your application updates by going to Library and clicking on Get updates. From there, you can update all the outdated apps you downloaded from Microsoft Store on your PC.
Deleting Windows Update Signatures
Before updating your system, Windows download some files onto your computer to install them when you update the system. It could be that these files are corrupted, which is why you’re getting the error. These files are usually stored in the catroot2 folder and the SoftwareDistribution folder. You’ll need to rename these folders, so Windows can download the files again and so that the possibly corrupt files get replaced. To do this, follow these steps:
- Search for cmd in the start menu and run it as administrator.
- Now enter all the following commands one by one. After entering one command, press enters before moving on to the next.
net stop wuauserv
net stop cryptSvc
net stop bits
net stop msiserver
Ren C:\Windows\SoftwareDistribution SoftwareDistribution.old
Ren C:\Windows\System32\catroot2 Catroot2.old
net start wuauserv
net start cryptSvc
net start bits
net start msiserver - Run the Windows Update.
After doing this, all the updates hindering the Windows Update will be stopped, and the SoftwareDistribution and catroot2 folders will be renamed to .old folders. This means that Windows will reinstall the components inside those folders into a new folder with the same names. This should hopefully allow your Windows to be updated without any problems and resolve the issue.
Install the Windows Updates Manually
If you cannot fix the Windows Update error, you should try manually installing the update from your browser. To do this, you need to go to Microsoft’s Update Catalog and search for the KB number of your Windows Update Package. To manually install the windows update package, follow these steps:
- Search for Windows Update Settings in the start menu.
- Select the View update history option and look for the most recent update. After every update, you’ll see its KB number, for example, KB5021233.
- Copy the KB number and search for it on the Windows Update Catalog website.
- Click on the download button next to the update and download the .msu file.
- Open the .msu file once downloaded, and Windows will install the update automatically.
Once the update has finished installing, you should hopefully be rid of the Windows Update error.
Reinstalling Windows
If all else fails, your last option would be to reinstall Windows entirely on your system. But be sure to back up your files before attempting this so all your data can be recovered. Once Windows is reinstalled, it’ll automatically update to the latest version, and you’ll be rid of the Windows update error.
Also Read: How Long Does it Take to Reset A PC?
Final Thoughts
Keeping Windows up-to-date can be annoying, but they help keep your system secure, bug-free and equipped with the latest features. This article shows your different methods of fixing the “We couldn’t install some updates because the PC was turned off” error. Most of these methods don’t require detailed knowledge about technology, so you can fix the error by yourself quite quickly.
If you don’t update your PC, your system may be vulnerable to threats and malware. Each new update brings protective features to defend your PC against new threats. You can always restart the update after powering the computer back on, but in some cases, the system could experience crashes and data loss.Common Questions Answered
Other guides
- Red Light On A Motherboard
- White VGA Light On Motherboard
- How Much RAM Do You Need For Video Editing?
Thank you! Please share your positive feedback. 🔋
How could we improve this post? Please Help us. 😔
[Comparisons Expert]
Abdemanaf is a skilled creative writer who has been honing his craft since 2011. While initially working in different fields, he found a passion for technology and has been exploring the tech world since early 2015. Over the years, he has developed an in-depth knowledge of the latest tech trends and product offerings by various companies.
Abdemanaf’s writing reflects his analytical mindset and ability to think critically. He has a knack for breaking down complex technical information into easily digestible pieces, making his articles engaging and accessible to readers from all backgrounds. In February 2022, he joined Tech4Gamers as a blog and product comparison writer, where he has been able to hone his skills further.
As a writer, Abdemanaf is dedicated to staying up-to-date with the latest technological advancements and trends, enabling him to provide readers with the most relevant and accurate information. He is always eager to learn more and is constantly seeking new challenges to improve his skills.
Get In Touch: manaf@tech4gamers.com