The PS5 Spotify Error can pop up when you’re trying to enjoy your music seamlessly on the console. This error suggests there might be a problem with how Spotify connects with your PS5. It could be due to a glitch in how the app or the console handles files, or there can be an issue with stored data that’s disrupting the usual Spotify experience.
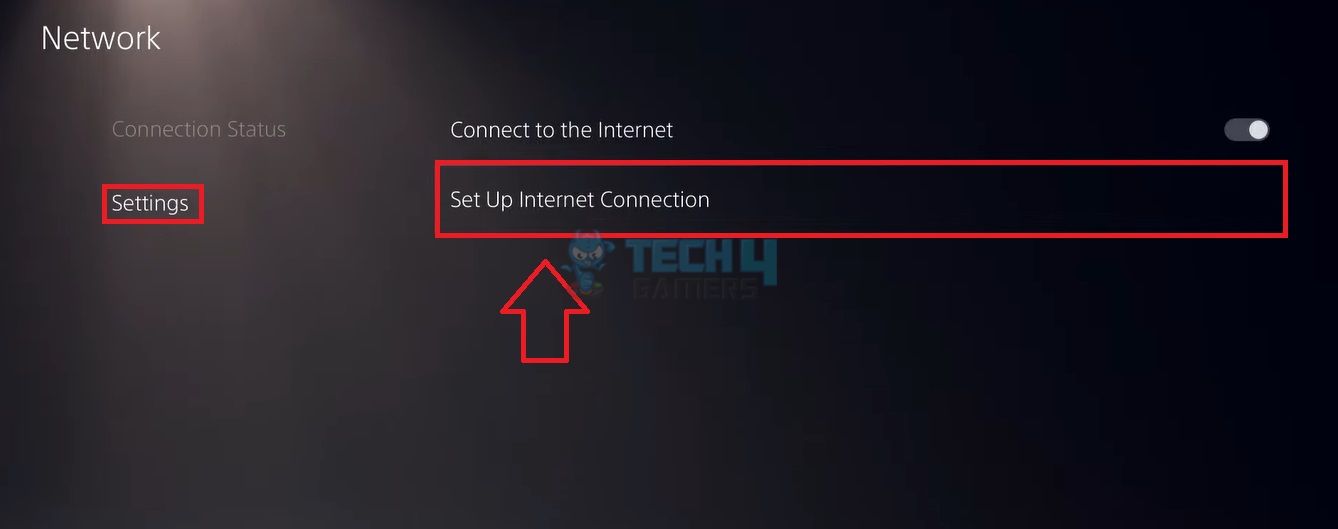
Here is the error code that appears on the screen:
At times, the error appears in the form of a message. The users may be displayed with three common messages indicating a Spotify error.
- ‘Can’t play the current song’: This message indicates the Spotify app couldn’t load or play the song due to connection or server issues.
- ‘No available devices found’: This message appears if your PS5 can’t find any device to play audio.
- ‘Spotify is unavailable’: This error results from an unstable connection with the Spotify server.
Key Takeaways
- The PS5 Spotify error comes with a display message indicating that users can not play the music on the app.
- The error is caused due to server problems or software issues.
- The Spotify error can be fixed by restarting the app and PS5, resetting the network settings, reinstalling Spotify, and updating PS5.
Before going into more advanced troubleshooting steps, some basic steps can help solve this error. Our team has fully verified these troubleshooting steps.
- Restart The Router
- Reset Network Settings
- Update Spotify
- Update Your PS5
- Restart Spotify and your PS5
Uninstall Spotify And Restart PS5
This step can resolve the Spotify error by clearing any temporary glitches and ensures a clean relink and a smoother interaction between Spotify and your PS5 system. I perform this step usually while resolving the software-created errors.
Here are the steps for this troubleshooting process:
- Unlink your Spotify account from the PlayStation app and Spotify website.
- Uninstall Spotify on PS5 from the main menu.
- Restart your PS5.
- Reinstall Spotify from the PlayStation Store.
- Relink your Spotify account in the Spotify app on PS5.
Relink Spotify (Image By Tech4Gamers)
During my research, I found that users on Reddit also used the same method to fix their issues.
Remove Extended Storage And Re-Link Spotify
Disconnecting an external storage device can also solve the issue, as it might start causing issues if the cache or some files in it get corrupted.
Here is how to do it:
- Disconnect any external storage devices from your PS5.
- Unlink the Spotify account on your PS5.
- Restart your PS5 to clear any lingering issues.
- Relink Spotify account. This process helps address potential problems related to extended storage.
Many people on different forums claimed that the extended storage device was why some apps, including Spotify, were not working on PS5.
Clear The DNS Cache
This step can help resolve the Spotify error by refreshing network configurations, potentially eliminating connectivity issues that may be causing the error. I tried clearing the DNS cache, and afterward, the problem disappeared.
Change The MTU Value From PS5’s Network Settings
Adjusting the MTU value can remove the Spotify error by optimizing the communication between your console and the network. So, I tried changing the MTU value to 1473 from 1450, and the error was resolved successfully on my side.
Here are the steps to do so:
- Go to PS5 Settings > Network > Set Up Internet Connection.
Set Up Internet Connection (Image By Tech4Gamers) - Choose your network connection and select”Advanced Settings“.
- Change the MTU settings to “Manual” and select “MTU” from the list and enter 1450 or 1473.
MTU Settings (Image By Tech4Gamers) - Save changes and complete setup.
- Test for Spotify error resolution.
Final Verdict
After research and troubleshooting, I can confidently say that the error is manageable and can be resolved with patience and the right approach.
Additionally, I have noticed that some users have expressed concerns about the lack of official communication from PlayStation or Spotify regarding the error. However, I believe that both companies are aware of the issue and are likely working on a permanent solution.
Thank you! Please share your positive feedback. 🔋
How could we improve this post? Please Help us. 😔
[Errors Troubleshooting Expert]
Arsalan Shakil (aka GuyThatDoesEverything on YouTube) is a PC Tech Enthusiast and Electronic Geek. With over 10+ years of experience in Electronics, he then decided to explore Software Engineering to design embedded products and automate existing hardware solutions.
When he started tearing down old cameras to understand how they worked, he was shocked (literally, when he got zapped by a flash discharge capacitor), giving him the power (debatable) to fall in love with videography/photography. He also started making some fun videos that later became YouTube tech reviews.
Skills:
- 10+ years of experience in Electronics design, embedded solutions, and prototyping
- Majored in Software Engineering
- Research paper publication in IEEE for Embedded Military Uniform & LoRa WAN wireless technology
- Specialized in IoT Solutions
- PC Enthusiast & PC Modder
In his local region, he’s known to expose cheap PSU brands, often claiming fake certification or false claims on the box. He’s a true nerd and needed some friends in his life. Then he met some guys who work at Tech4Gamers, and they also came out to be equal nerds who suggested he join Tech4Gamers as a Hardware Expert.


 Threads
Threads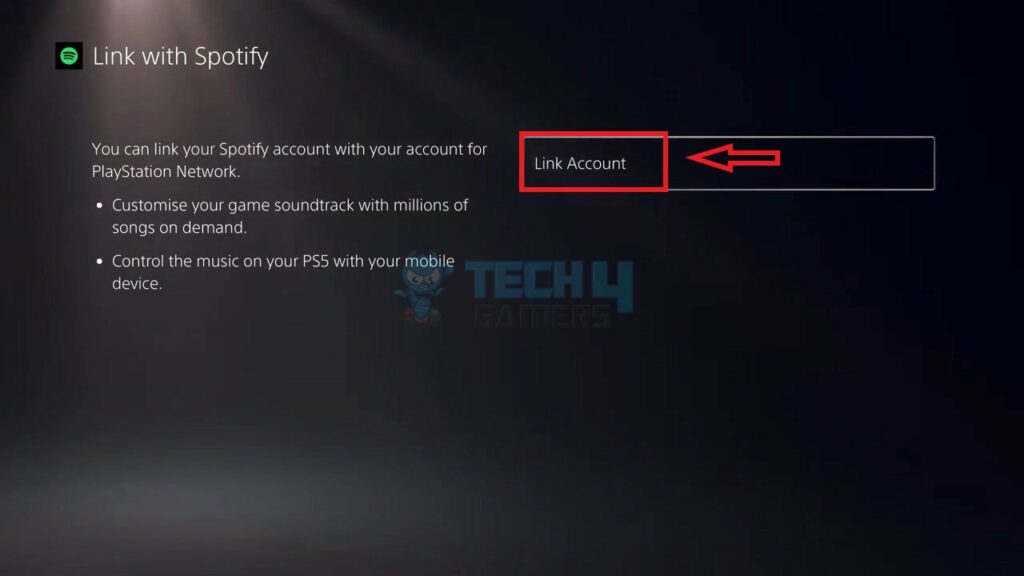
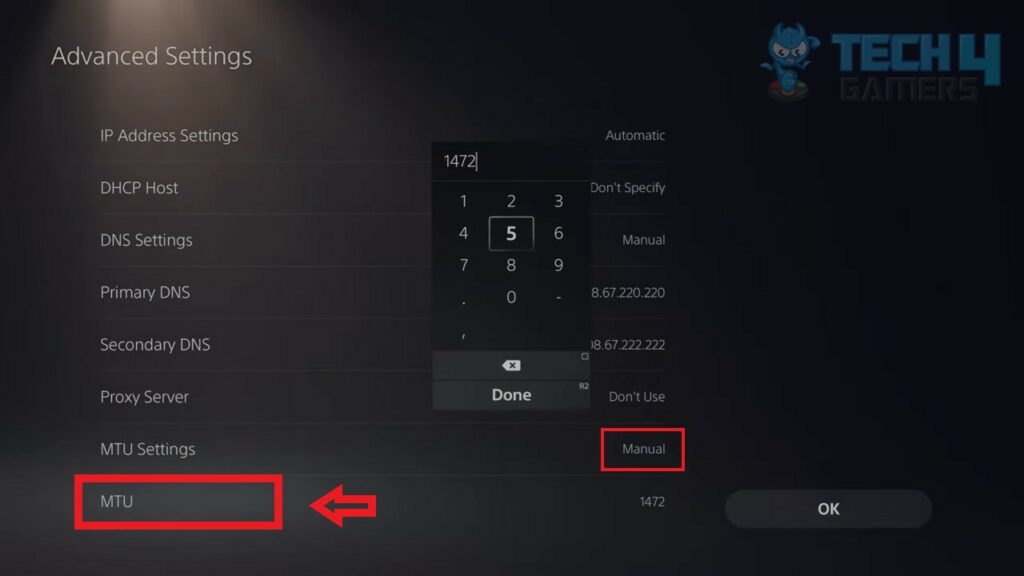
![How I Fixed “Your PC Did Not Start Correctly” with Proven Methods [2024] PC Startup Behavior](https://tech4gamers.com/wp-content/uploads/2024/01/PC-Startup-Behavior-Error-FIXED-218x150.jpg)



![Intel Wireless AC 9560 Not Working [Our 4 Proven FIXES] Intel Wireless AC 9560 Not Working](https://tech4gamers.com/wp-content/uploads/2023/02/Intel-Wireless-AC-9560-Not-Working-218x150.jpg)