“Display Driver Failed To Start” is a display error that appears on a Windows PC when the graphics card driver malfunctions. It may lead to screen blackouts, game crashes, or distorted visuals on your computer. Luckily, there are various ways to sort out the error, such as running the SFC scan and updating the display drivers.
- The display driver error indicates some problem with the Nvidia graphics card driver or the graphics card.
- It may fail to start due to technical abnormalities, malware attacks, or using outdated Windows or driver versions on your PC.
- You can fix the error by performing SFC and DISM scans and restarting or updating the graphics card driver.
Method Difficuly Rating
Rated: 2/10
Rated: 3/10
Rated: 4/10
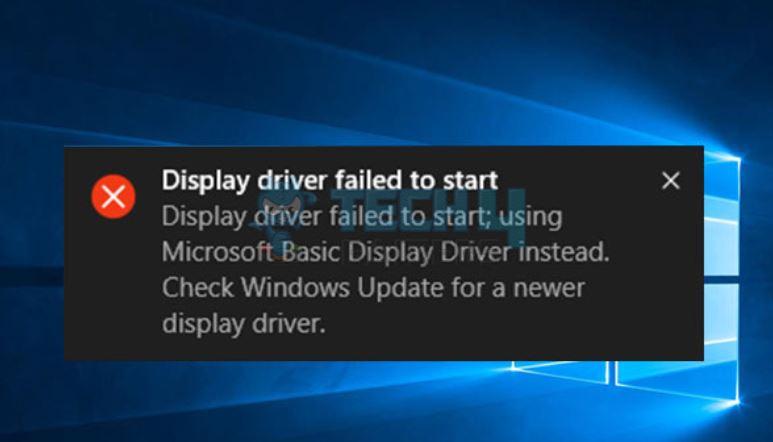
You will see the following error message:
Run SFC AND DISM Scans
The System File Checker (SFC) searches for corrupt or missing files and repairs them with the correct version. Meanwhile, Deployment Image Servicing And Management (DISM) can solve problems with Windows updates or installation.
Running these checks rules out any glitches or errors on your computer that may affect the graphic card driver’s operation and can help fix the display driver’s failed-to-start error. Running the SFC scan also assisted several users in fixing this problem on the Windows forum. The steps below will help you run the SFC scan:
- Launch Command Prompt: Type “cmd” in the “Search Bar” > Launch the “Command Prompt in Administrator Mode.”
Run Command Prompt As Administrator (Image By Tech4Gamers) - Run SFC Scan: Execute the command “sfc/ scannow” > Wait for the scanning to complete.
- Enter The Codes: Enter the following codes one by one:
"dism/online/cleanup-image /checkhealth." "dism/online/cleanup-image /scanhealth." "dism/online/cleanup-image /restorehealth."
Restart The Graphics Card Driver
The graphics card driver may develop temporary glitches or bugs that disrupt its functioning. Hence, restarting will refresh the driver and remove any corrupt data within it. This solution worked for us and many other Windows users on the Microsoft Community forums. Here are the steps to do it:
- Go To Display Adapters: Right-click the “Windows” symbol on the “Taskbar.” > Select “Device Manager” from the menu > Navigate to “Display Adapters” and expand it.
Go To Display Adapters (Image By Tech4Gamers) - Disable And Re-enable Display Driver: Right-click on the “Nvidia Display Driver” > “Disable” the driver from the sub-menu > Wait for a minute and “Enable” it.
Disable Display Driver (Image By Tech4Gamers)
Update The Nvidia Display Driver
Using older versions of the display driver can cause frequent game crashes, screen freezes, and other graphics-related issues on your computer. When we tried updating the Nvidia drivers, the issue was resolved. We also came across a post on the Nvidia forum where several users claimed that this solution has also worked for them. These are the steps to update the Nvidia display drivers:
- Go To Nvida.com: Head to Nvidia.com > Select your Nvidia Graphics Card Series and Product Type > Hit the “Search” button.
Search For Latest Driver (Image By Tech4Gamers)
Important: If an update is available for your graphics card, you will see a “Download” button and additional information about the update on your screen.
Download And Install Driver (Image By Tech4Gamers) - Update Driver: Download the driver on your PC > Go to “Device Manager” > Right-click on “Nvidia Display Driver” > Select “Update Driver.”
Click Update Driver (Image By Tech4Gamers) - Select Driver: Pick “Browse My Computer For Drivers” > Click “Let Me Pick From A List Of Available Drivers On My Computer” > Select the driver file from the results and press “Next.”
Select Browse My Computer For Drivers (Image By Tech4Gamers) Select Pick From List Option (Image By Tech4Gamers) - Restart And Verify: After the updating is complete, restart the PC and check if the problem still occurs.
Final Words
You can use these fixes if your PC’s display driver fails to start. On a side note, create a system restore point whenever you make any changes to the PC. This way, you can take your PC one step backward if it malfunctions after the modification.
Your reminder of the day to turn on system restore
byu/Liquos inwindows
If none of the fixes mentioned above resolves the error, you can suspect the issue lies within your Nvidia graphics card, and you may need to replace the card with a newer one or take the system to a technical expert so they can seek the underlying trouble.
Related Articles:
- FIXED: Windows Wireless Service Is Not Running On Computer
- Fixed: Unable To Recover Your PC, System Drive Too Small
- Windows Standalone Installer Searching For Updates [FIXED]
- Unusual Traffic From Your Computer Network [FIXED]
- How To Fix Grey Screen On Windows 11
Thank you! Please share your positive feedback. 🔋
How could we improve this post? Please Help us. 😔
[Errors Troubleshooting Expert]
Arsalan Shakil (aka GuyThatDoesEverything on YouTube) is a PC Tech Enthusiast and Electronic Geek. With over 10+ years of experience in Electronics, he then decided to explore Software Engineering to design embedded products and automate existing hardware solutions.
When he started tearing down old cameras to understand how they worked, he was shocked (literally, when he got zapped by a flash discharge capacitor), giving him the power (debatable) to fall in love with videography/photography. He also started making some fun videos that later became YouTube tech reviews.
Skills:
- 10+ years of experience in Electronics design, embedded solutions, and prototyping
- Majored in Software Engineering
- Research paper publication in IEEE for Embedded Military Uniform & LoRa WAN wireless technology
- Specialized in IoT Solutions
- PC Enthusiast & PC Modder
In his local region, he’s known to expose cheap PSU brands, often claiming fake certification or false claims on the box. He’s a true nerd and needed some friends in his life. Then he met some guys who work at Tech4Gamers, and they also came out to be equal nerds who suggested he join Tech4Gamers as a Hardware Expert.


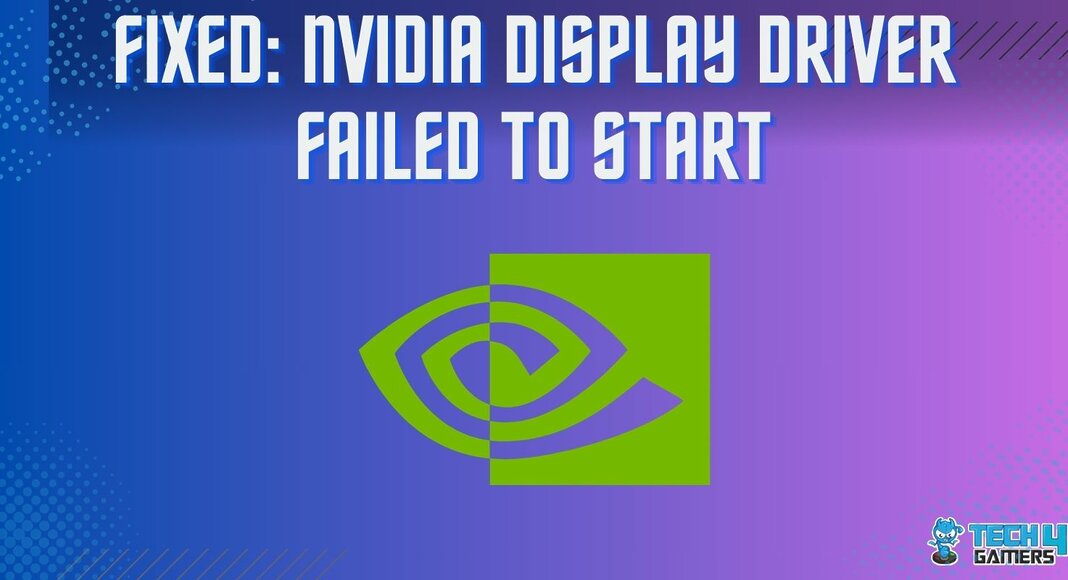
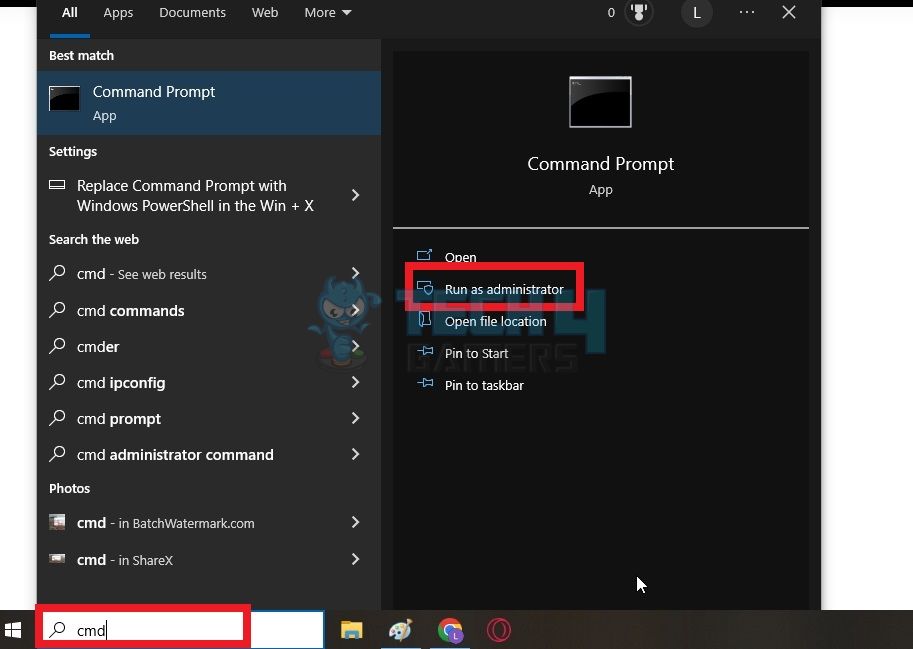
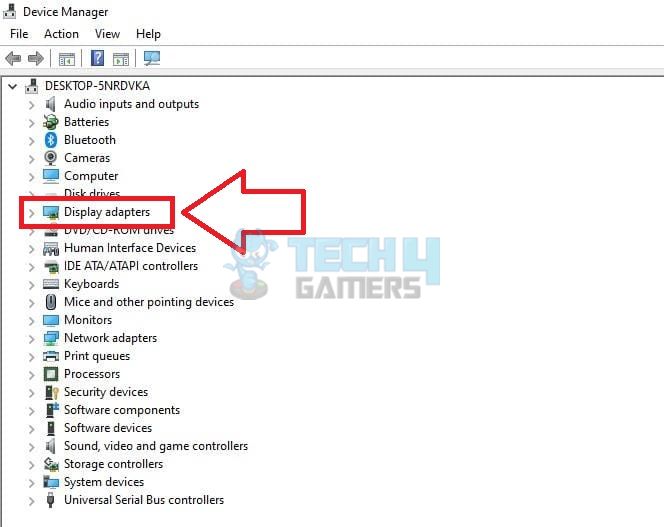
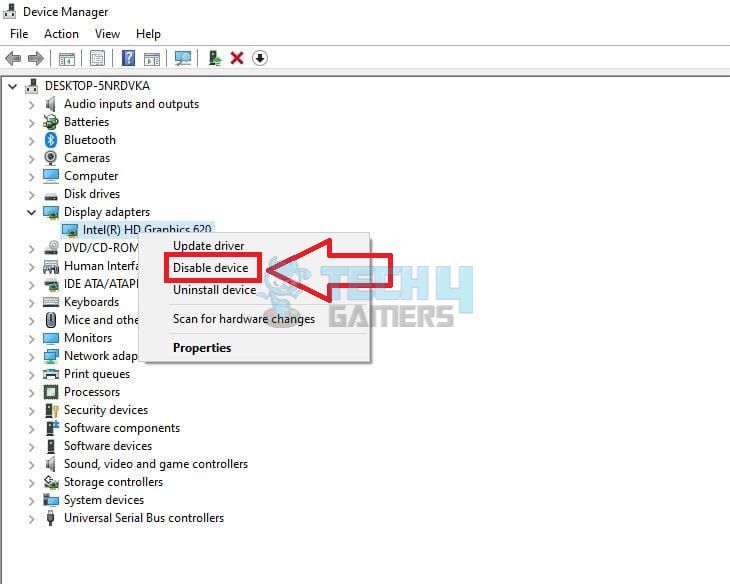
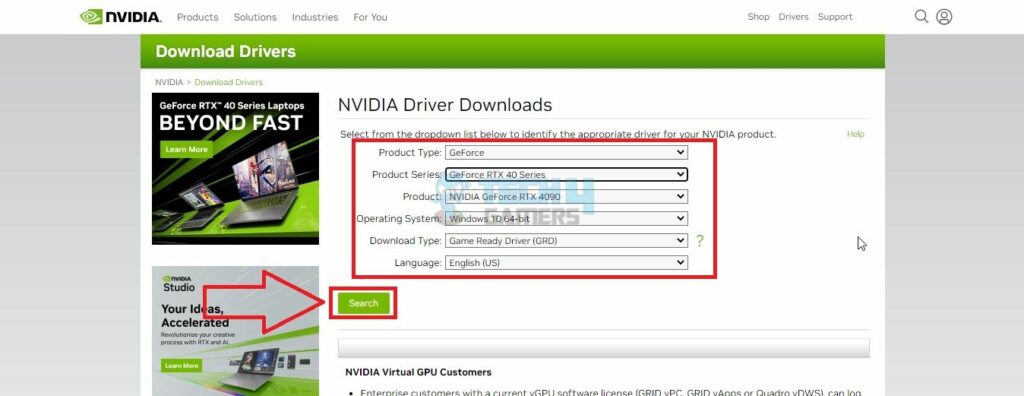
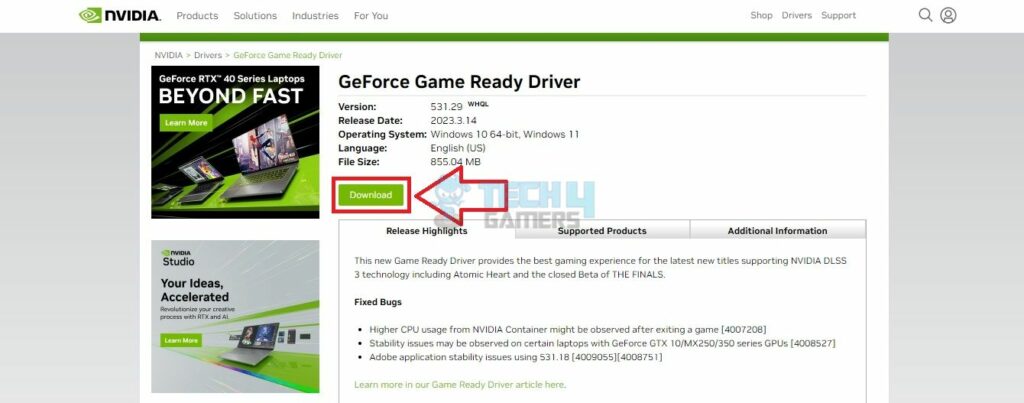
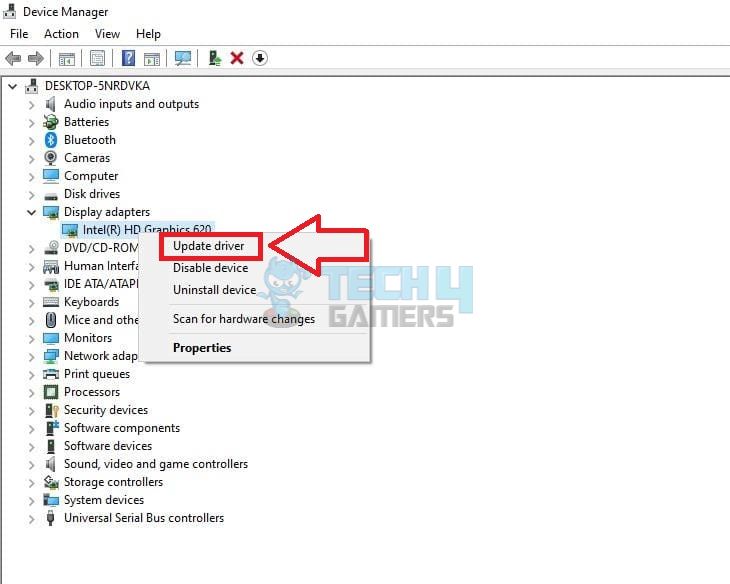
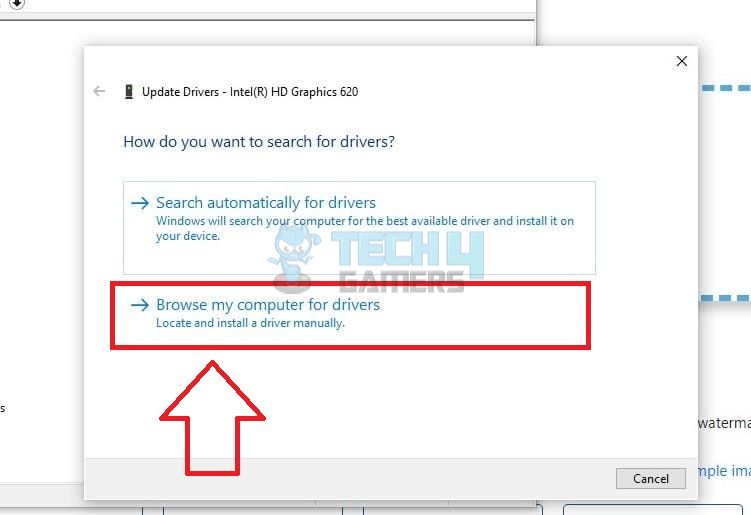
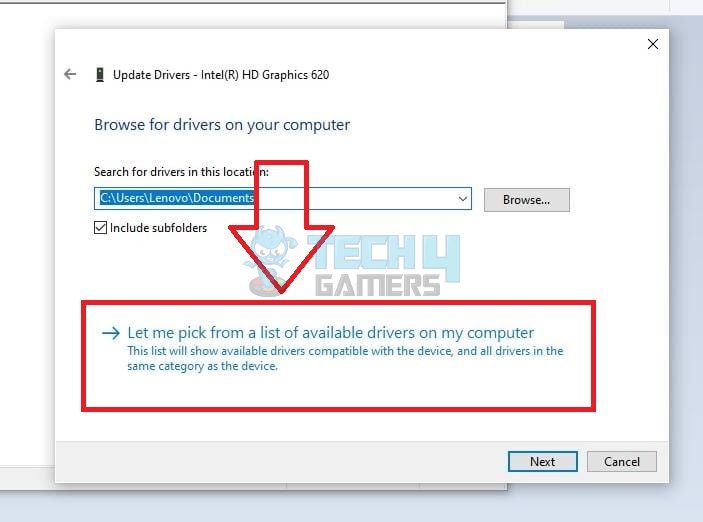

![PS5 Can’t Voice Chat Due To Network Error [Our Tested Fixes] CAN’T VOICE CHAT DUE TO NETWORK ERROR IN PS5](https://tech4gamers.com/wp-content/uploads/2023/06/CANT-VOICE-CHAT-DUE-TO-NETWORK-ERROR-IN-PS5-218x150.jpg)
![Xbox One Controller Buttons Not Working [Our Detailed Guide]](https://tech4gamers.com/wp-content/uploads/2023/08/Error-Fixes-16-218x150.jpg)
![How I Fixed Exception Errors In Star Wars Forces of Corruption Star Wars Empire at War Forces of Corruption Exception Errors [FIXED]](https://tech4gamers.com/wp-content/uploads/2023/11/Error-Fixes-17-218x150.jpg)
![Windows 11: Computer Won’t Wake Up From Sleep [Our Tested Solutions] Windows 11 PC not waking up from sleep mode](https://tech4gamers.com/wp-content/uploads/2024/01/Error-Fixes-2-1-218x150.jpg)