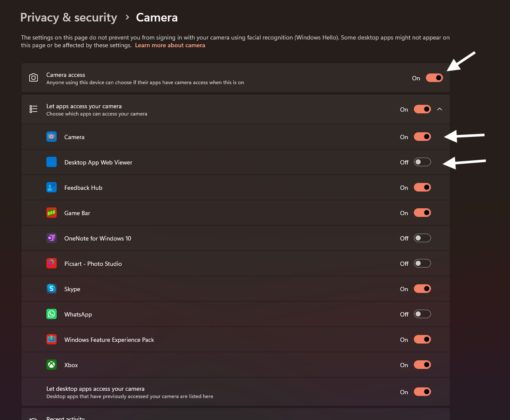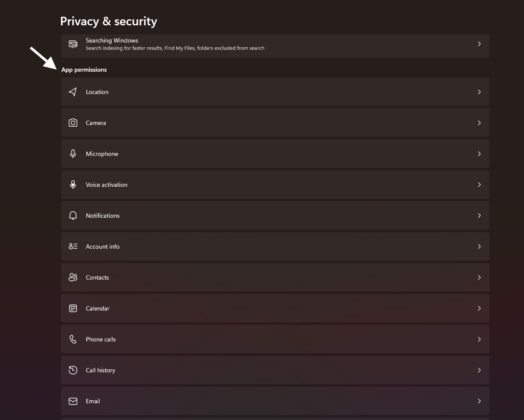- Enabling virus protection is the least you can do to prevent your PC from getting hacked or bloated with malware and other harmful stuff.
- Securing your account with additional sign-in security features can make sneaking into your PC more difficult.
- The firewall helps ensure that your PC stays protected from unwanted potential viruses from the internet.
Windows never had a good reputation in the security department and was the easiest target for hackers to access, simply because of the huge number of PCs with Windows as their operating system. However, now with Windows 11, security is tighter than ever.
Microsoft has introduced a number of great security features that one can enable to reduce the chances of getting hacked or data stolen to a new low. Meaning, there’s no need for paid or free 3rd party antivirus software.
Features Worth Enabling
Let’s see each security feature, which I also personally keep activated to protect my data from falling into the wrong hands.
Virus & Threat Protection
Starting with the obvious, Windows Defender is now a well-regarded built-in antivirus software and can be easily toggled on and off in your Windows 11 OS. If, for some reason, it’s off in your case, then head over to the “Windows Security” page inside the “Privacy & Security” tab in Windows Settings.
Now, after opening “Windows Security”, choose “Virus & threat protection” which can be accessed from the sidebar. After doing so, toggle everything on, including “Real-time protection”. It keeps a check on all the files that are being locally stored in the PC storage as well as files stored in removable storage devices.
Enabling Firewall Protection
Locally shared files aren’t the only source of getting your PC bloated with various types of viruses. Surfing through unsafe websites or apps over the internet is one of the most prominent ways to end up with malware. Which calls for a check over the internet sites and apps your PC interacts with. Windows firewall protection ensures that no virus enters your PC via the internet by blocking harmful sites and apps upfront. Otherwise, you have to opt for other methods to remove malware and viruses from your PC.
On the same sidebar, there’s a tab called “Firewall & network protection”, go into it and enable all three network firewall settings. Furthermore, open “Allow an app through firewall” below the network settings. Ensure that all the apps are allowed through the firewall. So, every app and site gets checked through the firewall.
Securing Account
Sometimes, a password is just not enough, you have to be extra cautious if you use your Windows device in a public environment quite frequently. You can further secure it by enabling more sign-in options such as “Windows Hello’s Fingerprint recognition” as well as “Facial recognition”. You can enable these settings by going to Windows Settings > Accounts > Sign-in options, and setting up each of the said features.
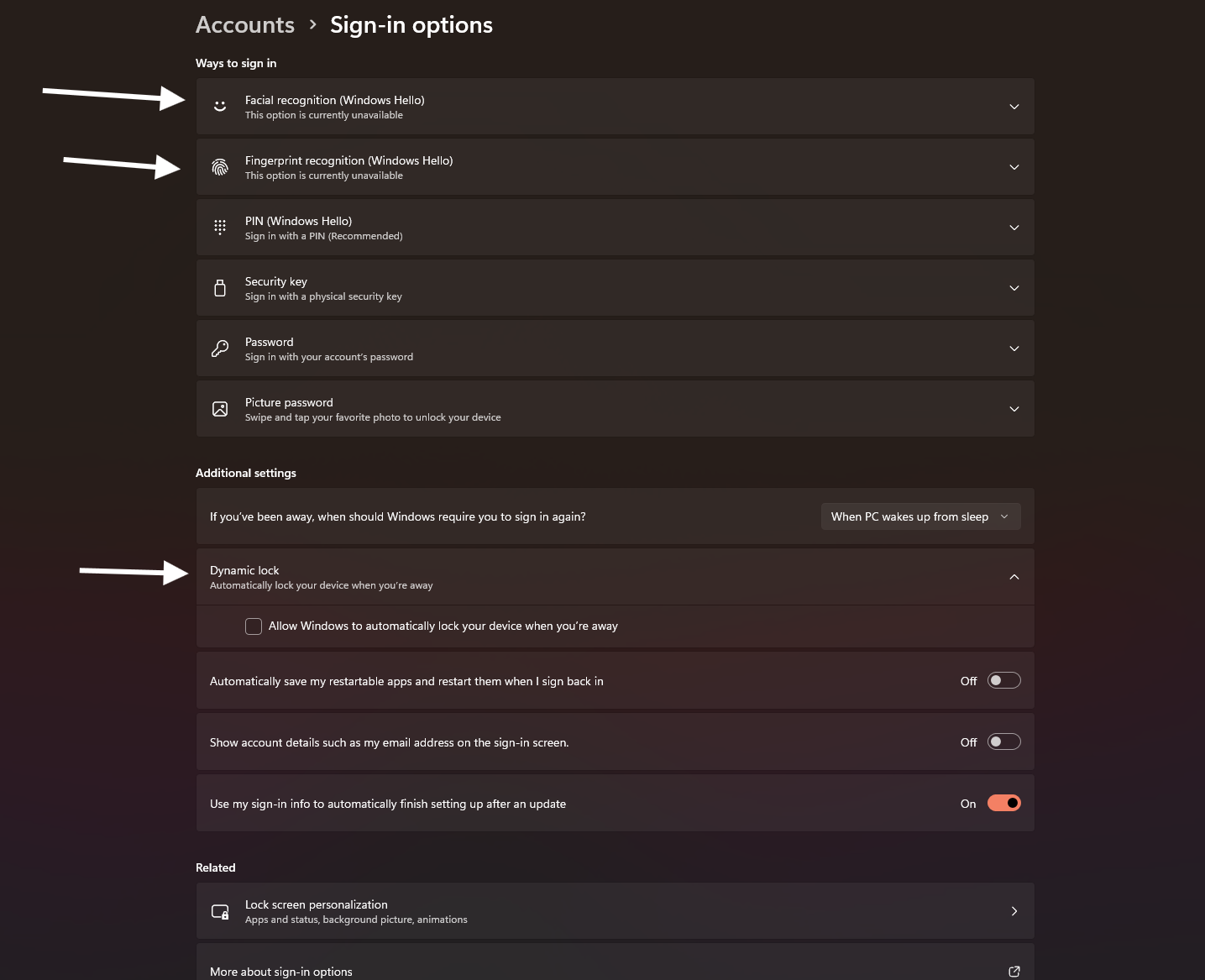
Similarly, if you have a habit of forgetting to lock your Windows device manually, you can enable the “Dynamic lock” setting available on the same page. With this, your PC automatically locks itself when you go out of a certain range with your phone.
Checking Granted Permissions
While installing various software, you end up clicking yes on everything which in most instances also allows them to access your location, microphone, pictures, documents, accounts, camera, and numerous other settings. You can manually toggle the permission on and off for each app inside Privacy & security > App permissions.
By doing this, you can stop sharing important data and information with apps you do not use and don’t want to share with.
Reducing Chances of Losing Device
There are times when you end up losing your Windows device in public or at a friend’s place and can’t seem to find it. Then to tackle such a situation easily in the future, it’s better to enable the “Find my device” by navigating to Windows settings > Privacy & security > Find my device. Do not forget to turn on your location as well, otherwise, this feature won’t be able to help you find your device.
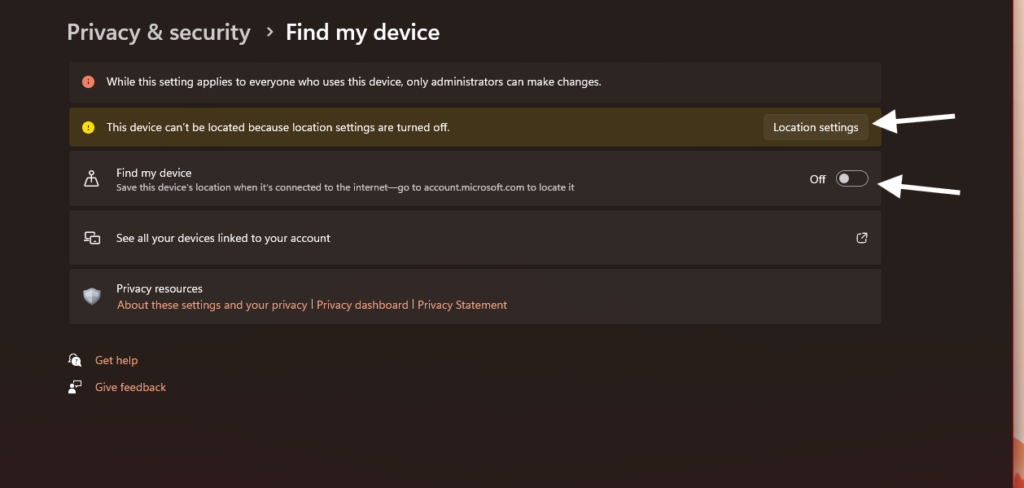
You can find and lock or unlock your device by visiting Microsoft’s device location site and logging in with your Microsoft account credentials. From there you can reset your password, get your device’s location on the map, or lock your device remotely.
Keep PC Up-To-Date
Lastly, it’s crucial to keep the PC updated, this way your PC gets the latest security patches which tightens the overall security of your PC even more. As with time, older patches are more prone to getting breached because the virus also gets much stronger with time, which can easily bypass the dated security of the Windows device.
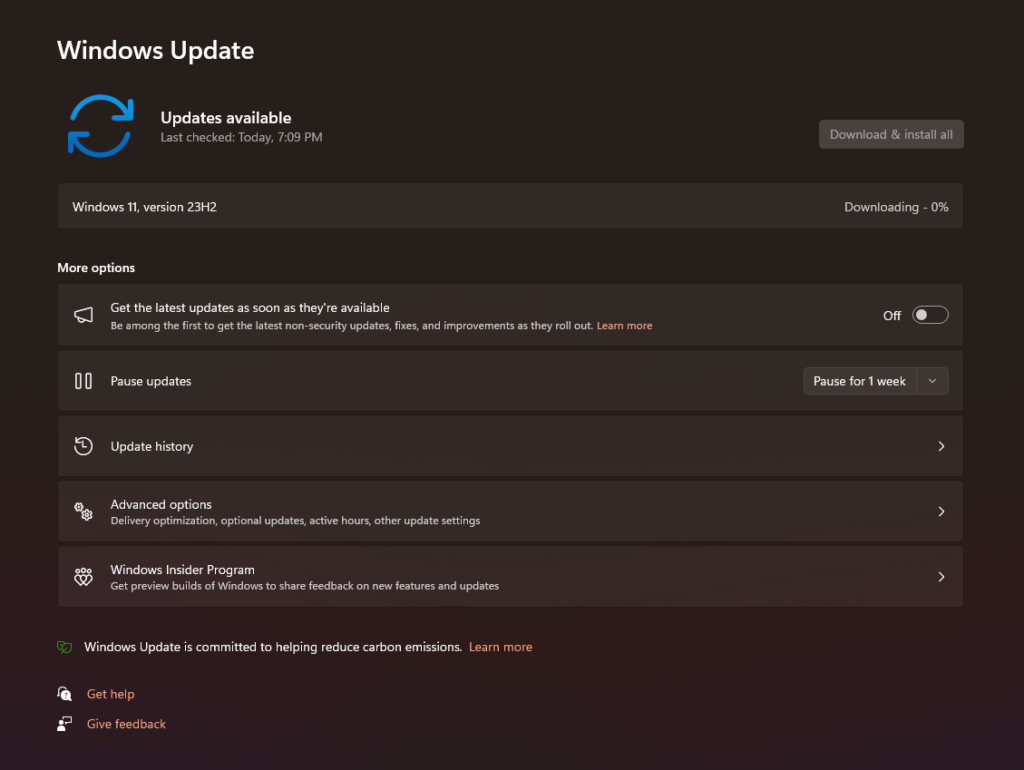
Go to Windows settings > Windows Update > Check for updates to download and install the latest Windows feature drops and security patches.
Each Setting Is Worth Eabling
Considering how advanced hackers have become and the kind of malware and viruses available across the internet. It’s better to enable all the security features that are baked into Windows. Otherwise, you can end up losing your important data or account information.
Thank you! Please share your positive feedback. 🔋
How could we improve this post? Please Help us. 😔
Moiz Banoori, with a decade of experience in gaming and tech journalism and a degree in journalism, is a notable figure in the industry. He has contributed to various esteemed platforms, showcasing his expertise in both reporting and opinion writing.


 Threads
Threads