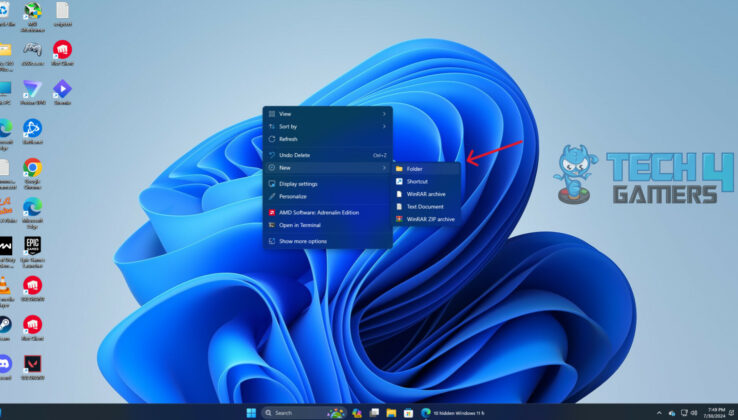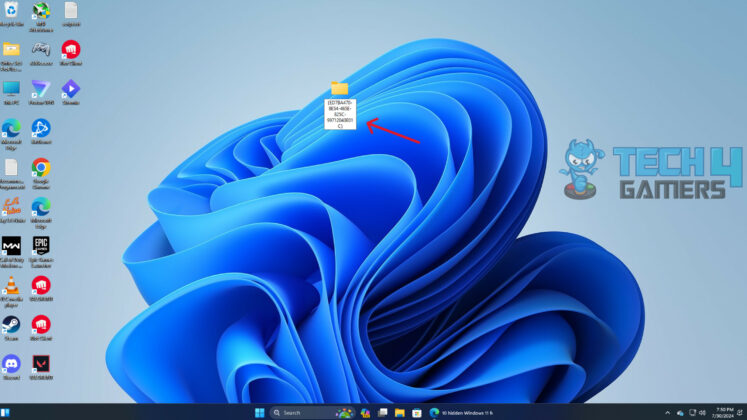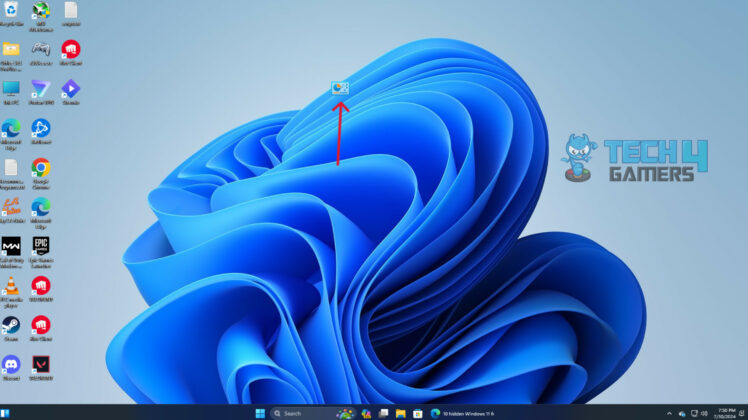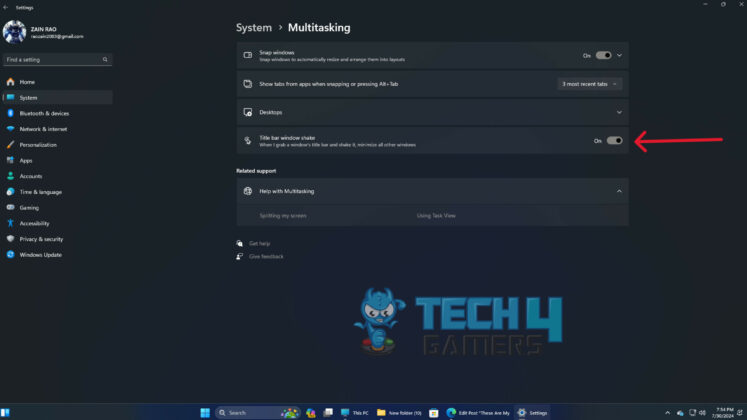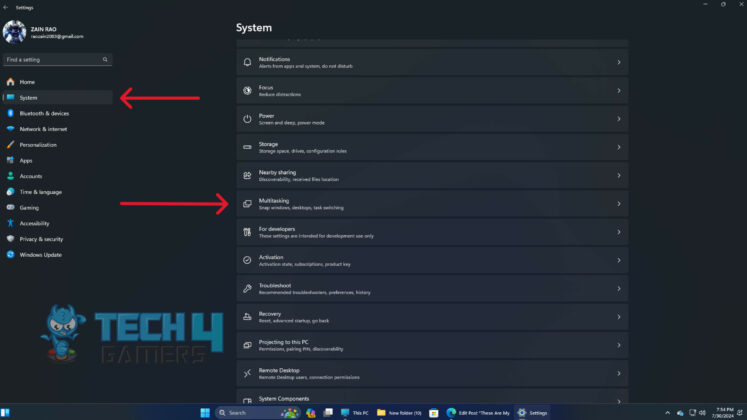- The GodMode folder is really helpful when you have a habit of tinkering with settings a little too often.
- The shake-to-minimize feature makes the job a lot easier when you want to minimize the extra open windows in an instant.
- Clipboard history is also one of the handy features, as it lets us save multiple images and texts.
- The Snipping Tool no longer just lets us take screenshots, but now it supports screen recording, too.
Windows 11 kind of had a rough start, especially because of the infamous TPM-supported hardware, which then got resolved later on. Other than that, Windows 11 brought in a lot of great features to facilitate its users and make them feel like an upgrade over Windows 10.
Not every feature was available on launch, and some were added over time. Nonetheless, there are some that I personally like and prefer to use every time I have to do something that can be done via these features.
Features That I Truly Appreciate
I have shortlisted some of the most useful features that I personally use on a daily basis.
GodMode Folder
One of the first things you’ll notice is that even the simplest of the settings are now hidden inside the new UI. It gets a little hard to find everything, even for simple stuff. To deal with this, you can actually make a GodMode folder which contains all the necessary settings you would need right in front of you such as display settings, battery mode settings, shortcut to devices, and printers tab. Also, there are direct shortcuts to account management settings, troubleshooting, and Windows personalization.
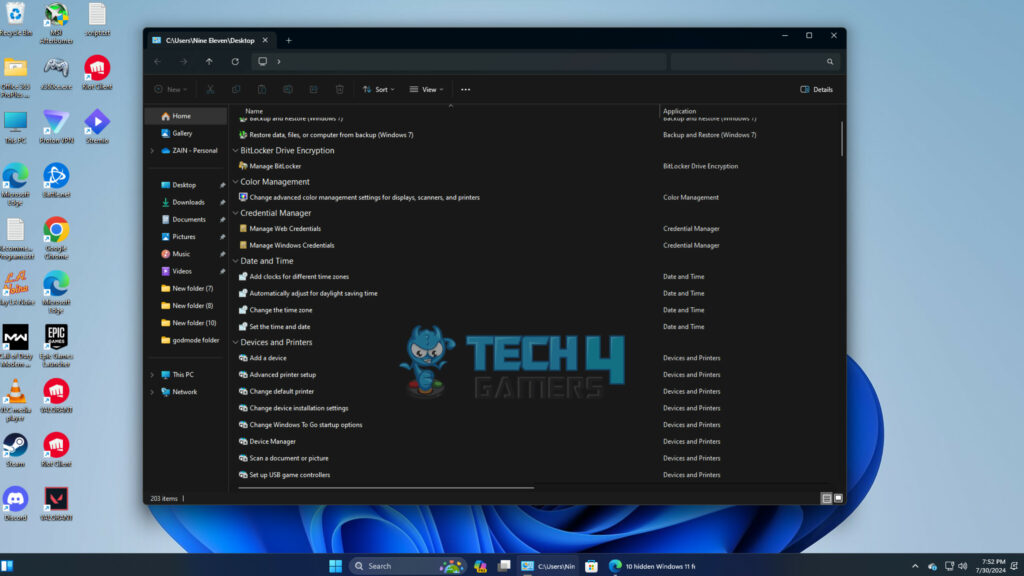
Setting this folder up isn’t too challenging either; you just have to create a folder and rename it with “GodMode.{ED7BA470-8E54-465E-825C-99712043E01C}”. That’s all, you’re done and now can easily access all the important settings right from your desktop within seconds.
Shake-To-Minimize
There’s often come a moment when you have to open a lot of windows to be able to perform your work. And the very next moment, you only require a single tab to focus on. In that case, you have to minimize or close all other windows manually one by one, however, with this Aero shake feature, you can minimize all unnecessary apps with a single click and shake.
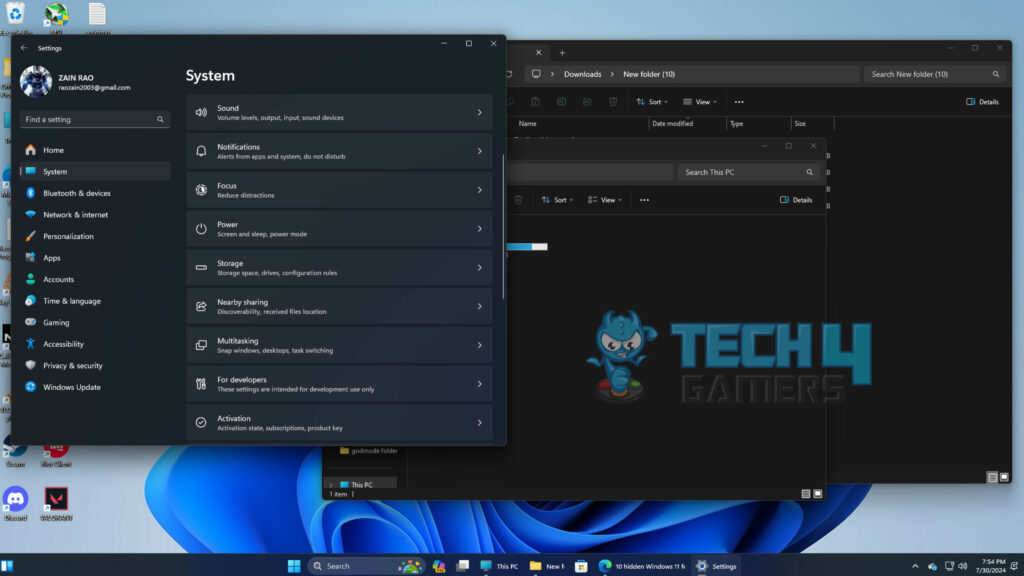
To enable this setting, head over to the Multitasking tab inside the Settings app and toggle the “Title bar window shake” mode on. Now, you can easily minimize all the unnecessary apps by selecting and shaking the in-use window all over unneeded ones.
Clipboard History Is a Game Changer
This feature works more like smartphones, where we can access all the previously copied texts and images as well as the pinned ones. The exact same thing is now possible in Windows 11; all you have to do is enable the Clipboard history by accessing the Clipboard tab inside the Settings app. After doing so, you can now open the Clipboard history by pressing Windows Key + V and can specifically choose from your previously copied items.
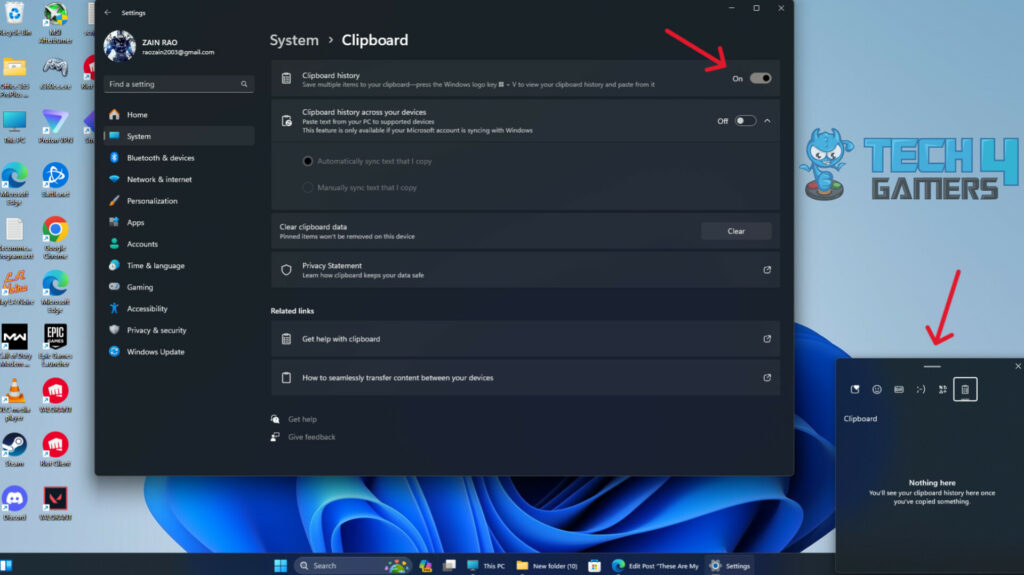
Snipping Tool Now Does More
The snipping tool has been around since Windows 10 and is a great way to take screenshots of the PC screen. However, it has received a major upgrade in Windows 11, as now you can also record your PC screen along with your voice. All you have to do is press Windows Key + Shift + S, then select the video recorder icon and screen area to start screen recording with the device’s audio.
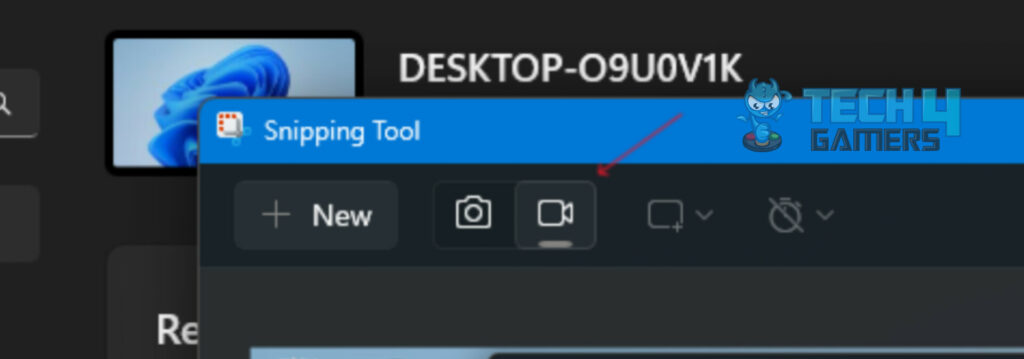
Scrolling Over The Inactive Windows
Being able to scroll the inactive windows without actually switching over to them can be helpful when you do want to divert your focus from the active window. This way you can easily get the desired information from the inactive window without actually switching over to it.
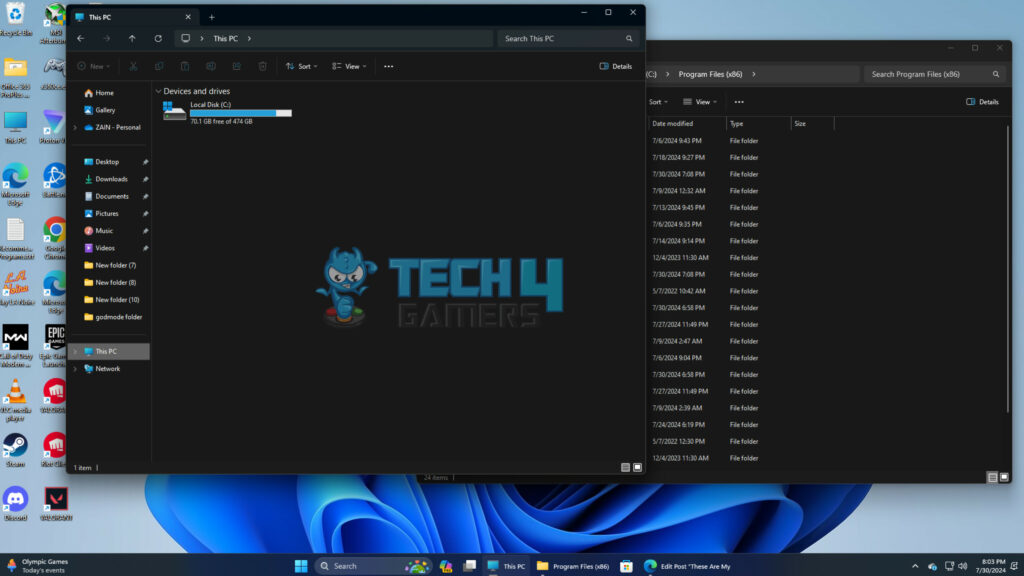
To make it work, you have to head over to the Bluetooth & devices tab inside the Settings app, then open the mouse tab and make sure to turn the Scroll inactive windows when hovering over them on from there. That’s all you had to do, and now you can scroll through inactive windows without having to bring them upfront.
The Hunting Goes On
As I’m still fairly new to Windows 11, I have yet to find a lot of other hidden features on the way. For now, these few exciting features I shared were quite impressive; personally, I like the emoji shortcut and Aero shake the most.
I’ll be using them more than any other feature until I discover more cool features of Windows 11. If you’re new to Windows 11 like me, then do try these features to facilitate your work and casual day-to-day PC usage.
Thank you! Please share your positive feedback. 🔋
How could we improve this post? Please Help us. 😔
[Hardware Expert]
With a major in Computer Science, Sameed is a tech enthusiast who puts his passion for gadgets into words and creates informative blogs. From comparing different hardware to reviewing the best RAMs, motherboards, and graphics cards for your next build, Sameed has covered a wide spectrum of topics that have given him a special insight into every nook and cranny of the tech world. Sameed is also a certified expert at Computer Hardware & Networking.
Get In Touch: sameed@tech4gamers.com


 Threads
Threads