Just a couple of days ago, I was finalizing a review and had a couple of Google Spreadsheets opened. I had to jump into a weekly catch-up meeting with my team on Google Meet, and all of a sudden, my Chrome completely crashed. I did get the infamous “Aw, Snap!” crash on one of the tabs before Chrome just decided to stop working and close all tabs all of a sudden.
Well, I was working from my laptop, and it has 16GB DDR4 RAM, so I don’t think I have low RAM capacity, and yet Google Chrome couldn’t handle some basic web browsing tasks. Now, before you ask why you don’t switch from Chrome to an alternative, it’s because I’ve been in the Google ecosystem for years; my phones, my laptop, and my PC are all perfectly in sync, and I just don’t want to get out – at least yet.
Anyway, after spending a bunch of time researching and figuring out ways to make Chrome more efficient and less resource-intensive, I came across several tricks that actually worked.
Extensions Are The Main Culprit
The biggest RAM eaters in your Chrome browsers are likely the extensions; at least, that was the case with me. Over time, I installed a bunch of extensions that I don’t even use anymore, but it turns out that sometimes, they can get really hungry and take up more memory than even my actual tabs.
As such, the first thing I would recommend is that you click the three dots at the top-right corner, go to Extensions > Manage Extensions, and remove any extension you don’t use anymore.
If you have also installed extensions that you don’t need anymore, this is going to make a huge difference in your overall Chrome RAM consumption.
An Extension To Fix The Extension Problem
Okay, this may sound counterintuitive at first, but just hear me out. What if all the extensions you have are actually useful and you need them from time to time? Well, in that case, you can try out the SimpleExtManager extension. Yep, I’m suggesting that you install another extension to reduce the memory usage of your already existing extensions.
What it does is that it basically gives you a one-click solution to enable/disable any or all extensions in your browser. For instance, if you have a number of tabs opened and you’re doing something resource-intensive, but you’re not necessarily using all the extensions at that moment, you can just click on SimpleExtManager and uncheck the unused extensions.
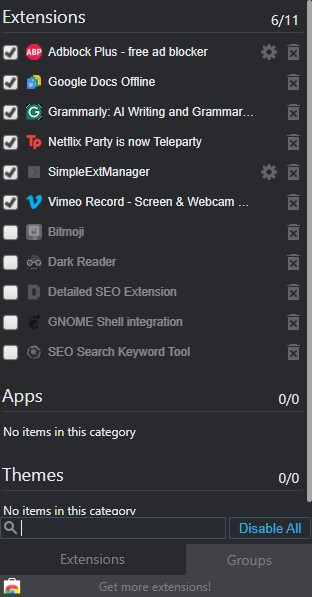
This way, you’ll quickly free up a lot of memory and the chances of running into the “Aw, Snap!” crash will be minimized. I have also started using this extension, and it is a true lifesaver. Of course, once you want to use them, you can just enable the extensions again.
The cherry on top is that SimpleExtManager is specifically designed to use as little RAM as possible, so if you’re wondering if this will also eat up your RAM, it won’t nearly as much as other extensions.
Use The Built-In Memory Saver
This is a rather simple yet effective trick and I can’t believe I didn’t know this before. It turns out Google is well aware of Chrome’s high memory requirements, that’s why they have integrated a memory saver to make the browser experience more smooth and less crashy.
To turn it on, click the three dots at the top-right corner of your Chrome window, select Settings, then click on the Performance tab and enable Memory Saver.
Let’s suppose you have like 25 tabs opened and you’re currently only working on 3 of them – but you also want the remaining 22 to stay up in case you want to open them. Normally, what would happen is that those 22 tabs will continue to eat RAM in the background, making your experience with the 3 tabs you actually are interested in slow and botchy.
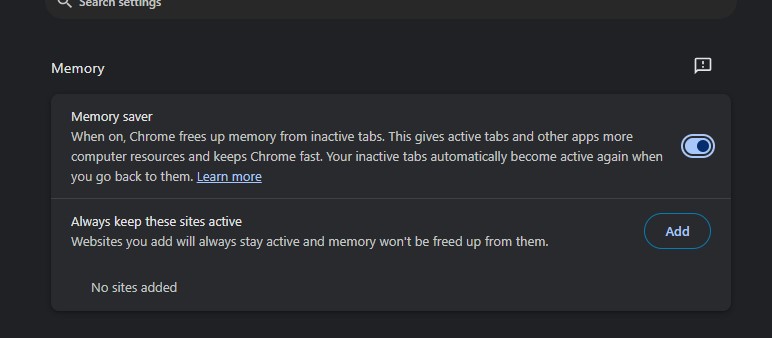
However, if you turn on Memory Saver, Chrome will automatically deactivate those 22 tabs, freeing up all the memory to be used by the 3 tabs you’re using. This doesn’t mean those tabs are closed. In fact, you won’t even know they are deactivated until you open them and see them reload from scratch.
Have A Smooth Surf
Apart from these three tricks, what I recommend to everyone is that simply keep an eye on your resources. Again, click those three dots that I’ve mentioned before, and this time, go to More Tools > Task Manager.
Here you can monitor which tab, extension, and process is consuming the most memory, CPU, and network. If you spot any anomaly, simply select it and click End process. This will immediately free up your memory and give you a solid boost.
Lastly, if you feel like your Chrome hasn’t been working as smoothly as it used to before, you can always reset it to default settings. This will iron out any bugs or glitches that may be troubling you.
Thank you! Please share your positive feedback. 🔋
How could we improve this post? Please Help us. 😔
[Hardware Expert]
With a major in Computer Science, Sameed is a tech enthusiast who puts his passion for gadgets into words and creates informative blogs. From comparing different hardware to reviewing the best RAMs, motherboards, and graphics cards for your next build, Sameed has covered a wide spectrum of topics that have given him a special insight into every nook and cranny of the tech world. Sameed is also a certified expert at Computer Hardware & Networking.
Get In Touch: sameed@tech4gamers.com


 Threads
Threads

