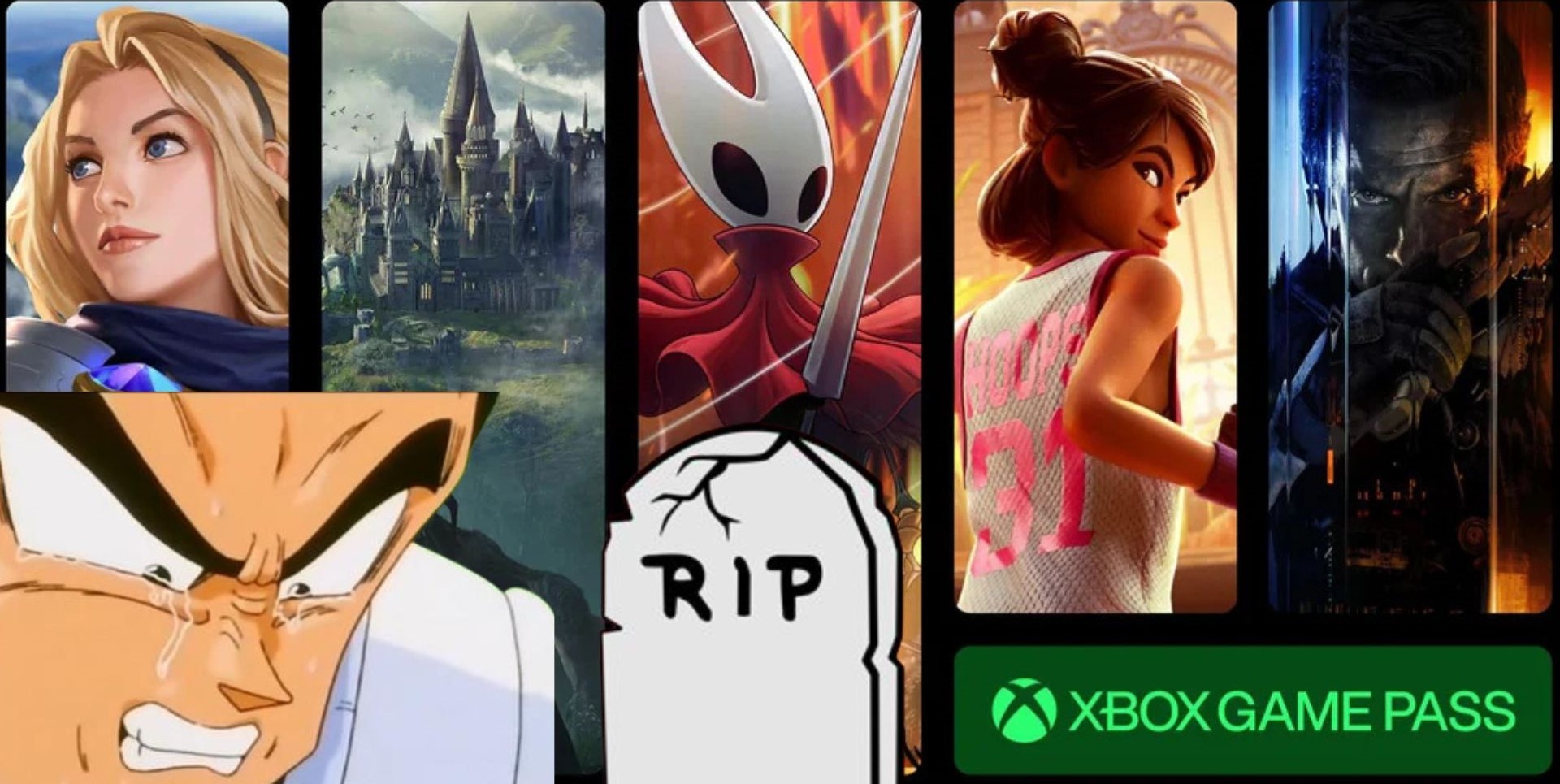- Disabling unnecessary startup applications is one of the most effective ways to boost start-up speed.
- Upgrading to an SSD or reinstalling Windows guarantees fast start-ups.
- Nothing would help if the PC’s core specs are just obsolete.
Waiting for your PC to boot up gets on the nerves, as it takes forever to boot up sometimes. A similar situation occurred to me, so I tried several methods to mitigate the excessive boot time of my computer. However, not every method is guaranteed to work due to the severity of the issue and the configuration of your computer.
1. Messing With Fast Startup
As positive as it sounds, this feature often turns out to be the root cause of slower boot times. Moreover, since this feature is enabled from the start, you must manually disable it to see the difference in boot time.
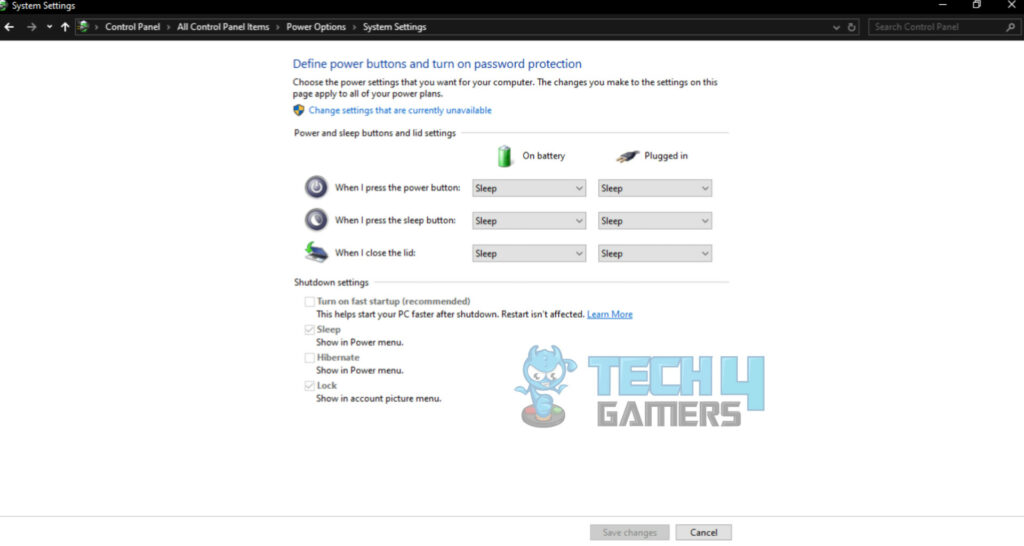
The steps are very straightforward: search “Control Panel” in the Windows Search menu, then head over to the Power Options. Now, click “Choose what the power buttons do” on the top left of the screen. Provide administrative rights, untick the “Turn on fast startup” option, and save it. The change will be more prominent if you use an old hard drive.
2. Update Graphics Card Drivers
In the current era, graphics card drivers and Windows occasionally have compatibility issues. Be it AMD, Nvidia, or Intel, all of them have released graphics drivers that mess with your computer in one way or another. So, updating or reverting graphics card drivers could help resolve your slow startup issues. If you’re unaware of which graphics card your computer or laptop has, then you can simply open “Task Manager” and move over to the “Performance” tab to find out your graphics card model.
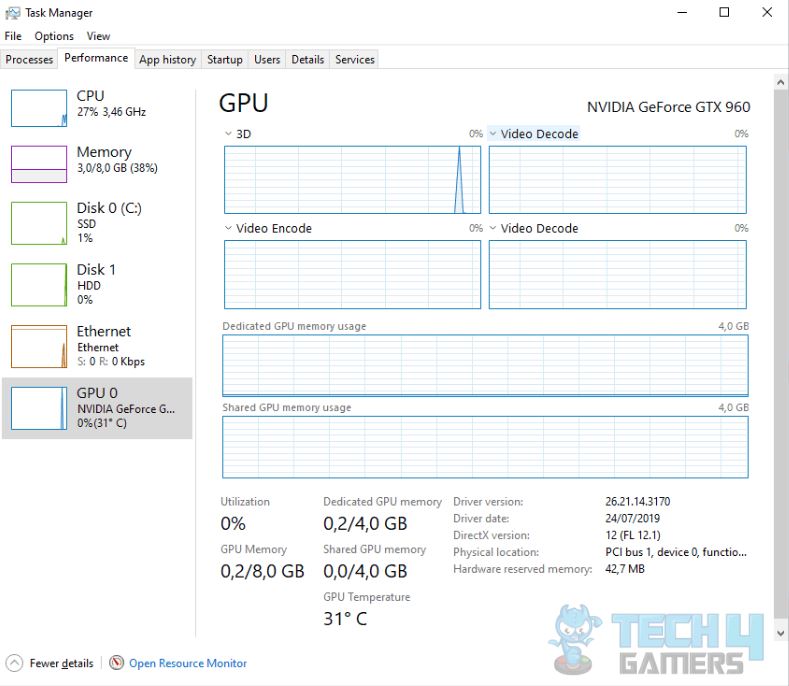
When done, Google the graphics card drivers by typing the exact model. After doing so, download the latest drivers if you’re experiencing the issue on an older version of drivers, or download old drivers if you’re experiencing the issue on the latest drivers. Now install the drivers and reboot to check the difference.
3. Changing the Paging File Settings
Windows utilizes virtual memory when enough dedicated memory isn’t available to store all the tabs and applications you have opened on your computer.
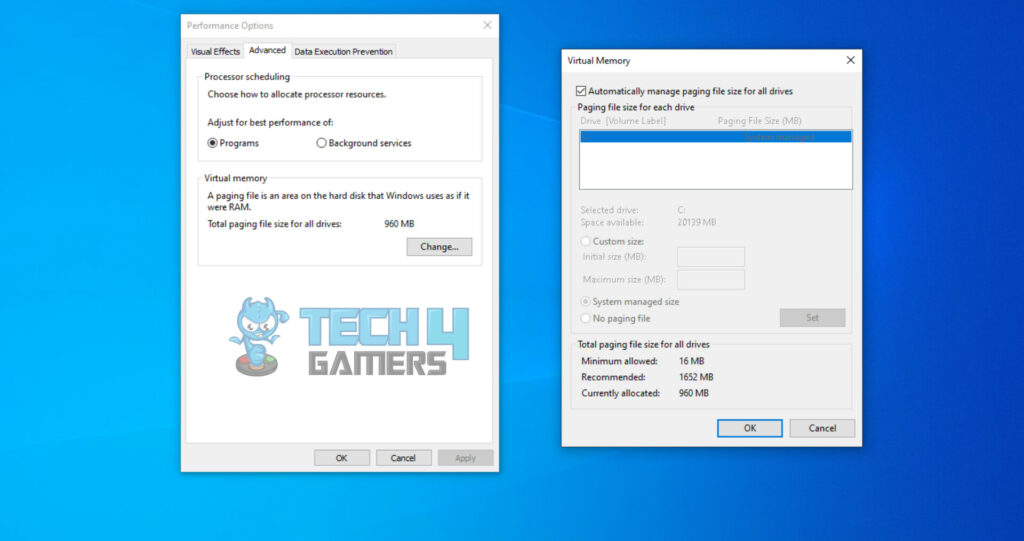
At certain times, Windows changes the virtual RAM settings automatically and ends up messing with boot times. To fix this, search and open “Adjust the appearance and performance of Windows” from the Windows search menu. Now click on the “Advanced” tab, then click on “Change.” It will open another window showing the minimum allowed, recommended, and currently allocated page file size.
Now, untick “Automatically manage paging file size for all drives” and custom set the initial and maximum paging file size according to the recommended amount if it’s below or higher than the recommended size.
4. Disable Unnecessary Startup Applications
Apart from the initial boot of the PC to the logging-in screen, if it takes time to reach the desktop from the logging screen, then one of the biggest reasons could be the startup programs. Typically, the applications you install have “start with Windows startup” enabled by default.
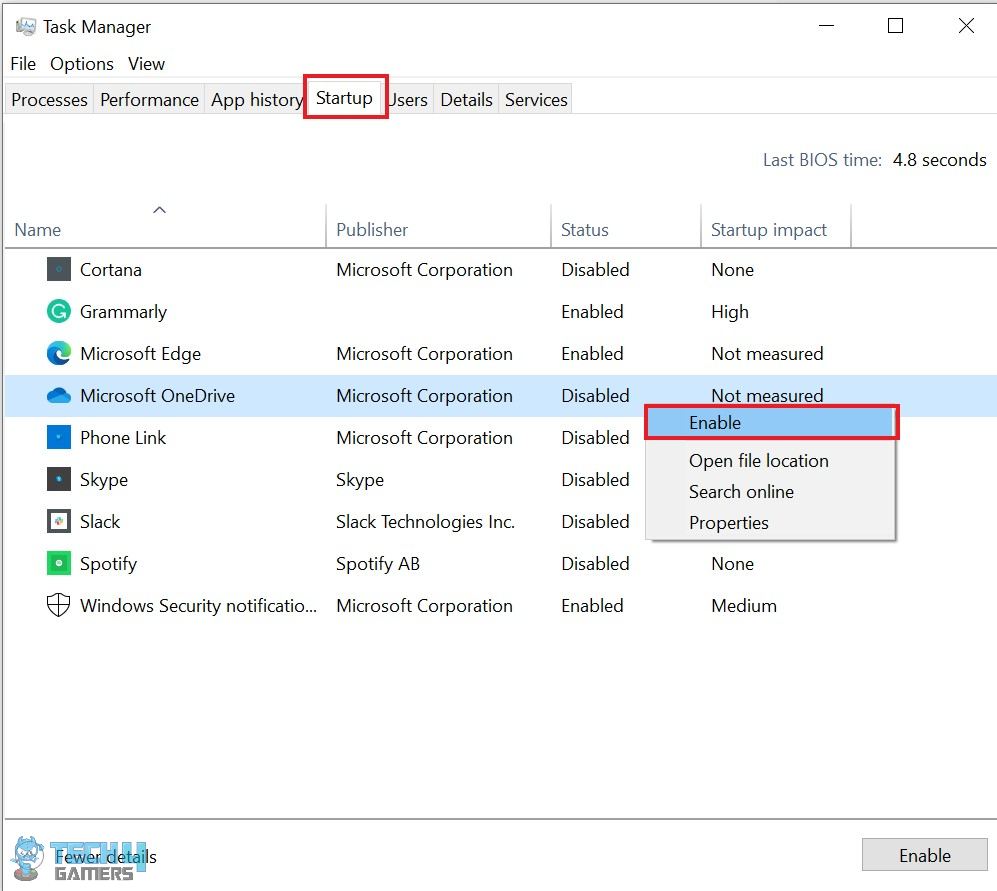
This taxes the computer hardware a lot at the start if the number of applications with such settings is high. Nonetheless, it’s an easy fix; just open Task Manager by right-clicking the taskbar. Moving forward, click on the “Startup apps” tab and disable all the unnecessary applications to be done with the process.
5. Performing an SFC Scan
Sometimes system files get corrupted due to a harmful program installation or something else. Such corrupted files can also be the reason behind the slower boot of the system. So, performing an SFC scan may prove to be helpful, as it scans everything and replaces any corrupted Windows files with a new one.
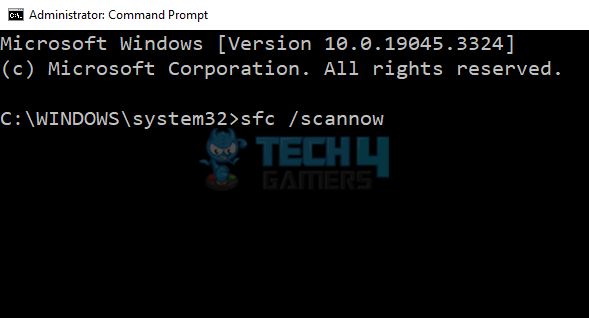
6. Upgrade the Drive or PC
This step comes at a cost and is guaranteed to make a difference in the overall responsiveness and performance of your system. If your computer has slower boot times as well as slower application loading times, it’s probably due to the aging hardware your PC has or the obsolete hard disk drive. In such a situation, upgrading to a solid-state drive will massively improve boot times. In case the performance is still lackluster, then it’s probably a fake SSD or time for a complete PC upgrade.
7. Reinstalling Windows
So, if you do not have a budget to upgrade to an SSD or a new computer, the last resort that’s left is reinstalling the OS. A complete Windows reinstall will unarguably affect the responsiveness and boot times of the computer.
I Wouldn’t Like a Slow Computer Myself
Whether you use your computer for gaming, work, or casual entertainment sessions, such slower boot times do influence the experience, and I don’t like it when such problems occur in the era of fast drives. So, I always try to keep my computer as optimized as possible and use it with care so I don’t have to face any of those issues.
Thank you! Please share your positive feedback. 🔋
How could we improve this post? Please Help us. 😔
[Hardware Expert]
With a major in Computer Science, Sameed is a tech enthusiast who puts his passion for gadgets into words and creates informative blogs. From comparing different hardware to reviewing the best RAMs, motherboards, and graphics cards for your next build, Sameed has covered a wide spectrum of topics that have given him a special insight into every nook and cranny of the tech world. Sameed is also a certified expert at Computer Hardware & Networking.
Get In Touch: sameed@tech4gamers.com


 Threads
Threads