- Activate Microsoft Defender, Real-time Protection, Windows Hello, and Smart App Control for strong, free security.
- Ensure your firewall is active and review app permissions to block unauthorized access.
- Use ShutUp10++ and Safing Portmaster to limit data collection and enable BitLocker for data encryption.
So, I decided to do something about it without spending much money or turning my PC into a security fortress. And guess what? It wasn’t that hard! Here’s what I did to boost my Windows security and make me feel safer online.
Virus And Threat Protection
Windows 11 has many hidden features. One is Microsoft Defender, the built-in antivirus. I used to think I needed paid software, but I found Defender is solid, free, and trusted by many.
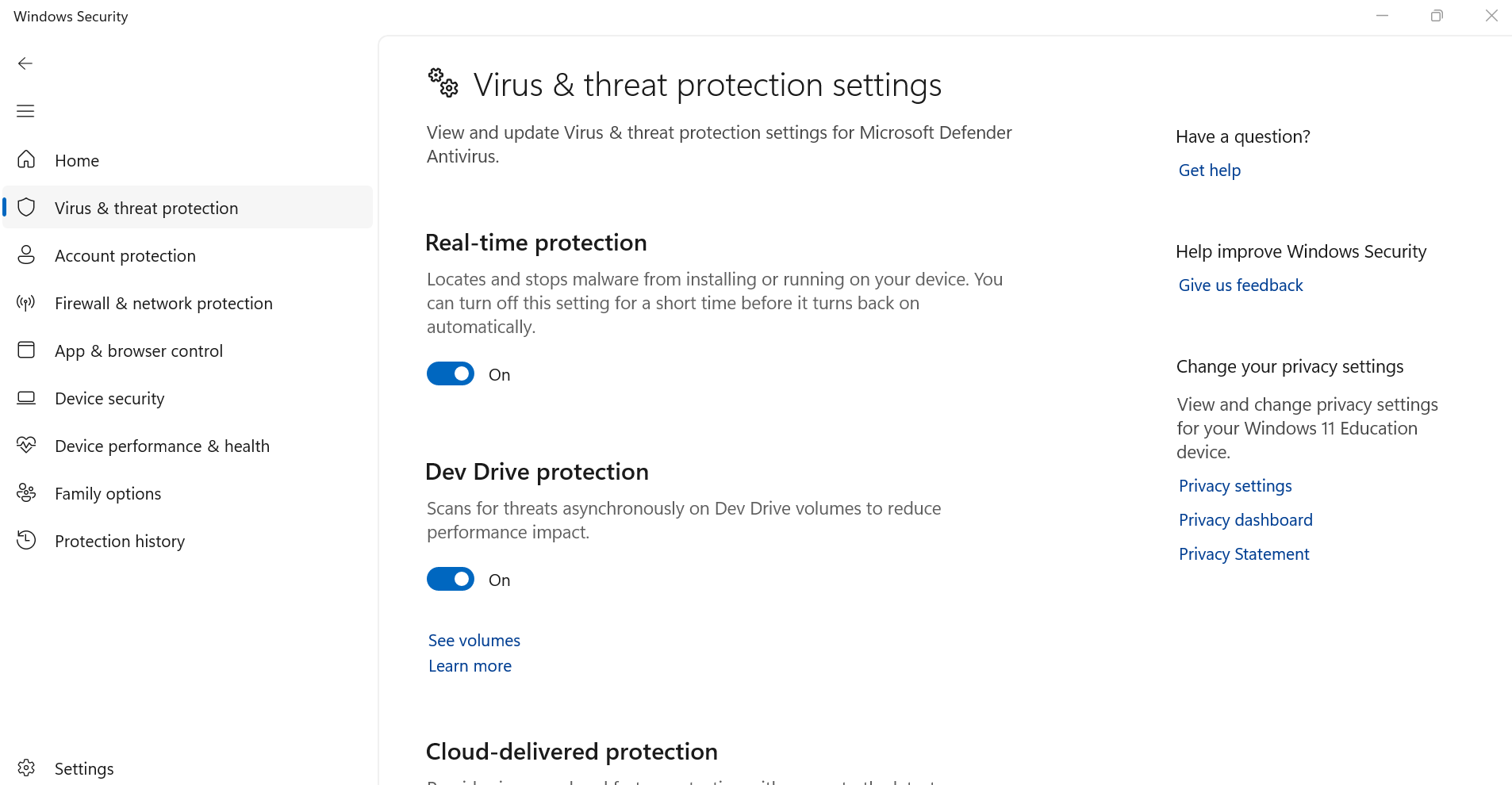
To get started, I opened the Windows Security app. Once there, I was greeted by all these security features that had been quietly working in the background. I ensured my virus protection was on under Virus & Threat Protection settings > Manage settings.
I also set up automatic virus scans by turning on Real-time protection. Now my system gets scanned for threats regularly without me even thinking about it.
Enhance Account Security
Managing passwords was a struggle until I discovered Windows Hello. If you have a fingerprint reader or a webcam, you can log in with a fingerprint or facial recognition. I opted for the fingerprint option, which feels more convenient.
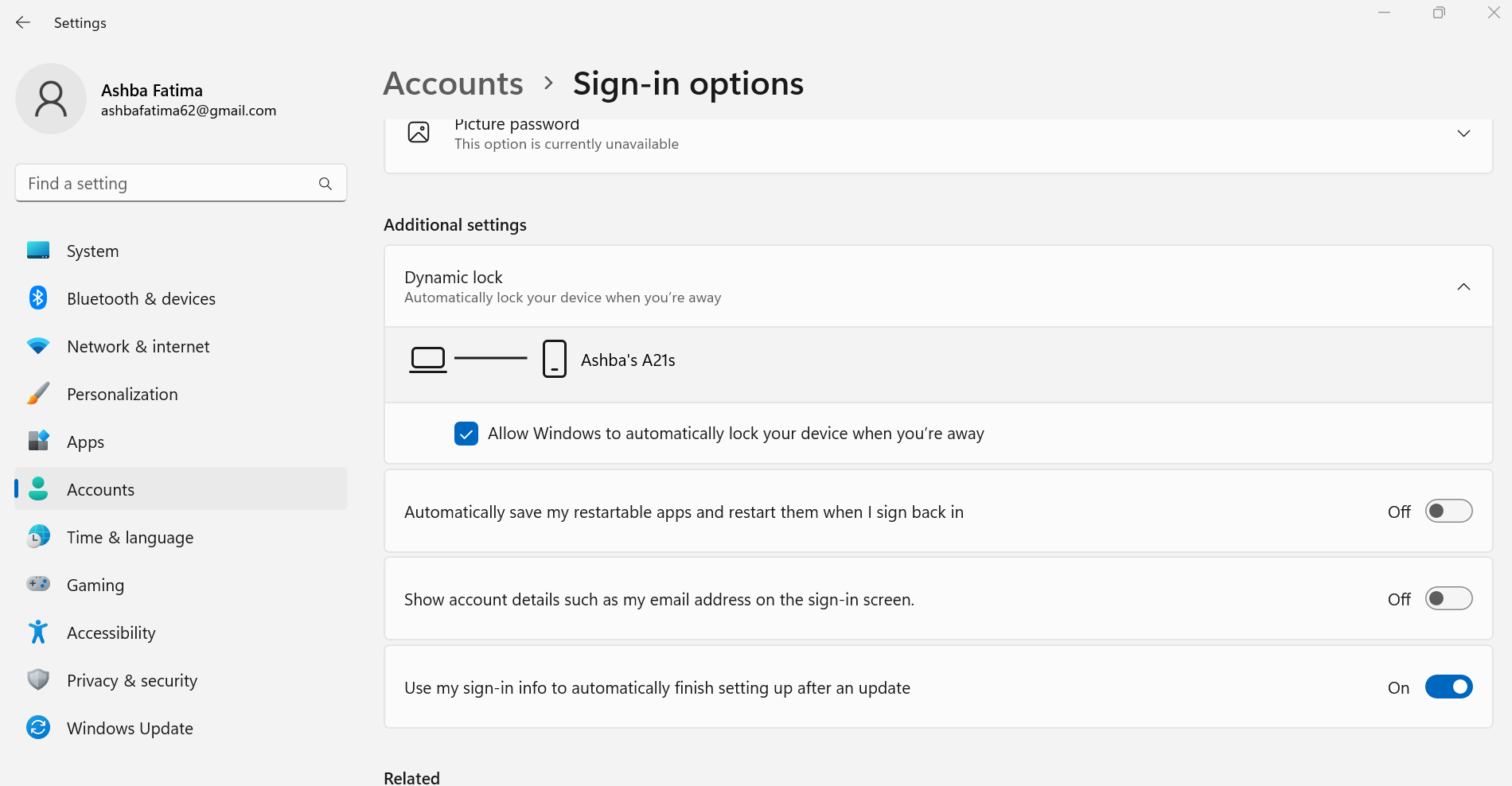
I also found Dynamic Lock under Account > Sign-in options. It will automatically locks your PC when your paired phone moves out of Bluetooth range.
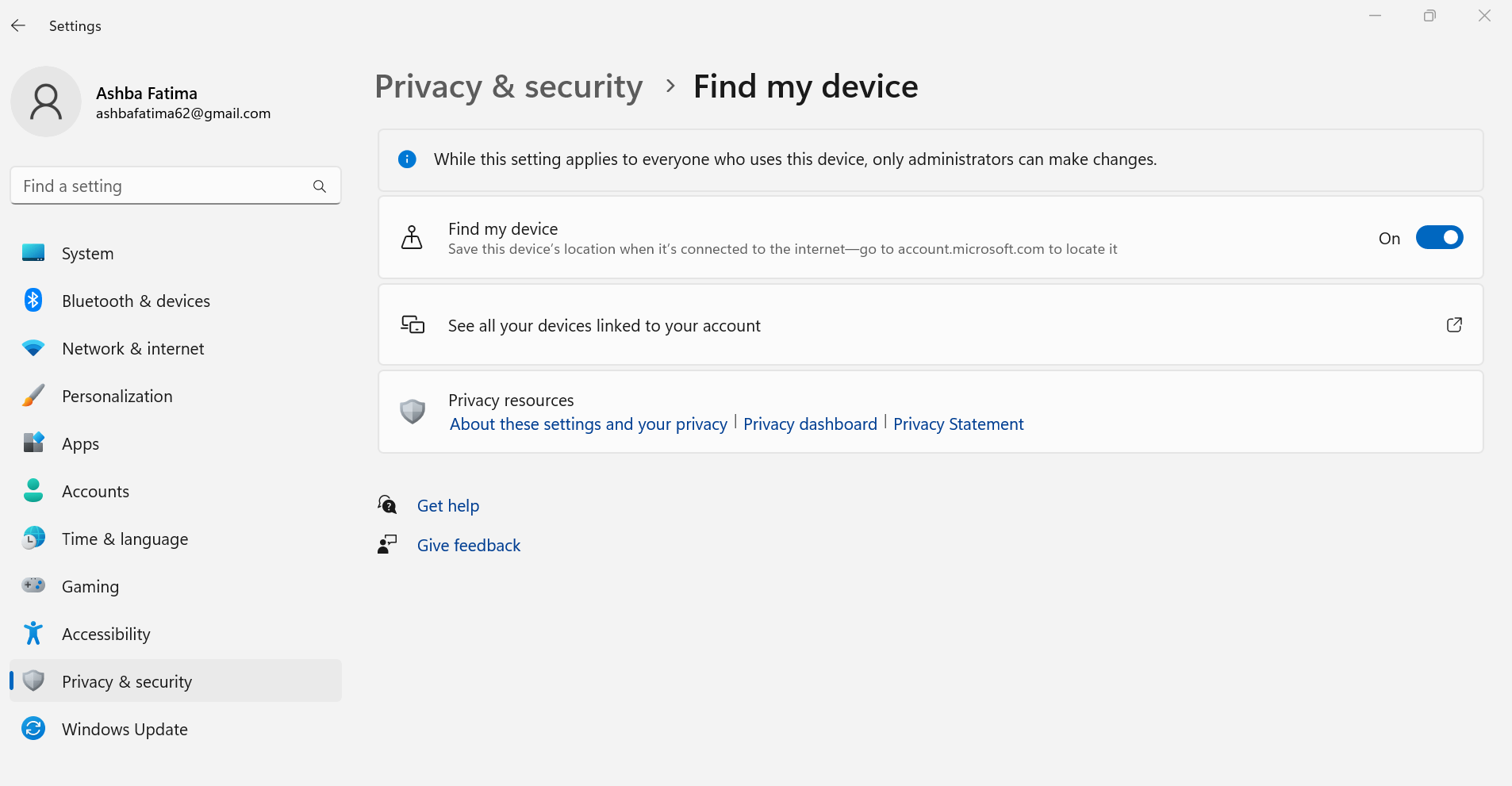
You can also enable the “Find My Device” option in Settings > Privacy & security. If your laptop goes missing, it will track its location via my Microsoft account and even remotely lock it.
Lock Down Your Network
I’d heard about firewalls before but never really knew what they did, so I ignored them, which was a big mistake. Your firewall is the frontline defense when connecting to the Internet. It blocks unwanted traffic from coming in and stops any malicious activity from going out.
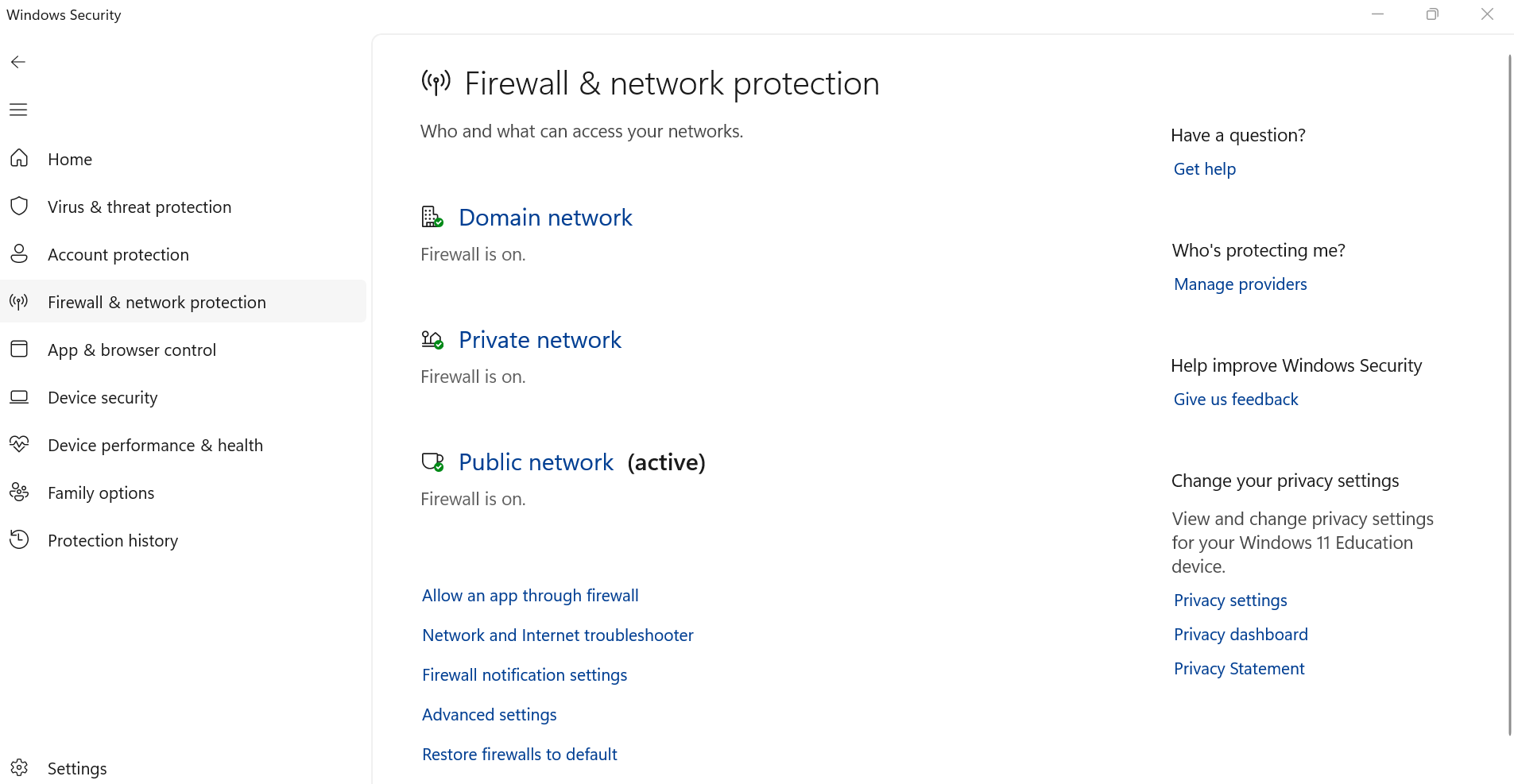
I went to the “Firewall & network protection section” in Windows Security. I was pleased to find that my firewall had already been turned on for all my public, private, and domain networks. You can disable Firewall as well, but it’s not recommended.
But I didn’t realize some apps might be slipping through the cracks. Windows allows certain apps through the firewall by default, so I reviewed the list of apps that were granted access. I found a few apps I no longer used and removed their permissions.
Manage Apps And Browsers Settings
One of the best features I enabled was Smart App Control. This helps block untrusted or suspicious apps from running on my PC. However, enabling this feature wasn’t as straightforward.
When I first set up my PC, I disabled sending optional diagnostic data to Microsoft for privacy reasons, which meant I had to reinstall Windows to get Smart App Control working. It was worth it for the added protection, allowing me to download needed apps while blocking shady software.
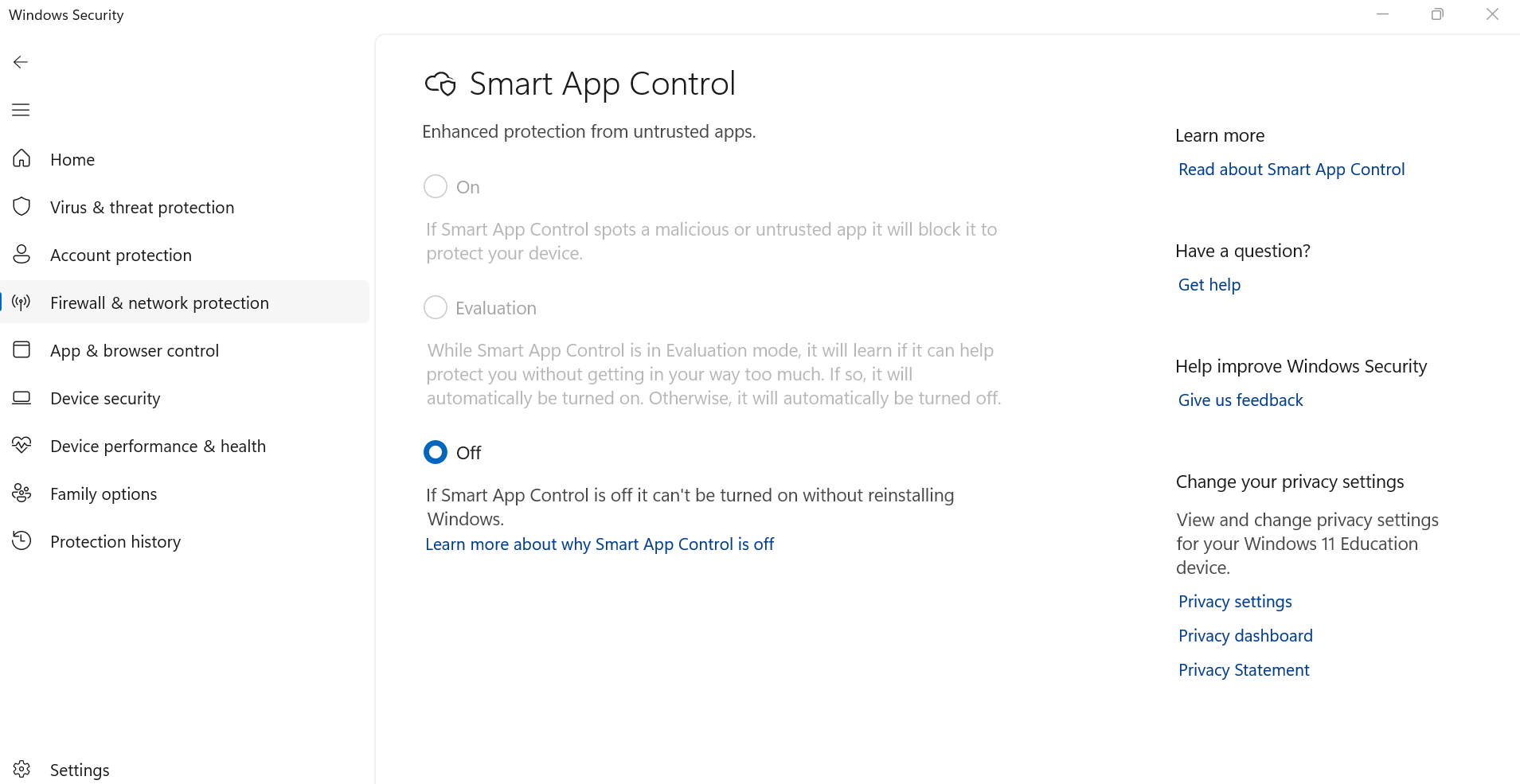
You can also enable “Reputation-based protection” under App & Browser Control and turn on all toggles. Also, ensure that everything is enabled under Exploit protection > Exploit protection settings > System settings to safeguard against malware exploiting vulnerabilities.
Moreover, to review and adjust data access permissions, go to Settings > Privacy & security. Check both Windows permissions (e.g., Speech, Search) and App permissions (e.g., location, microphone), disabling any toggles for settings or apps that shouldn’t have access to your data.
Some Other Tips For Better Security
Enhancing PC security goes beyond antivirus software. I became more aware of my privacy when I realized how much data Windows collects, so I started using ShutUp10++, a free tool many other users use to stop unnecessary data collection.
Windows also offers features like BitLocker, which you can enable through the control panel to encrypt your drive and protect your data from unauthorized access. Additionally, enabling Secure Boot blocks malware during startup.
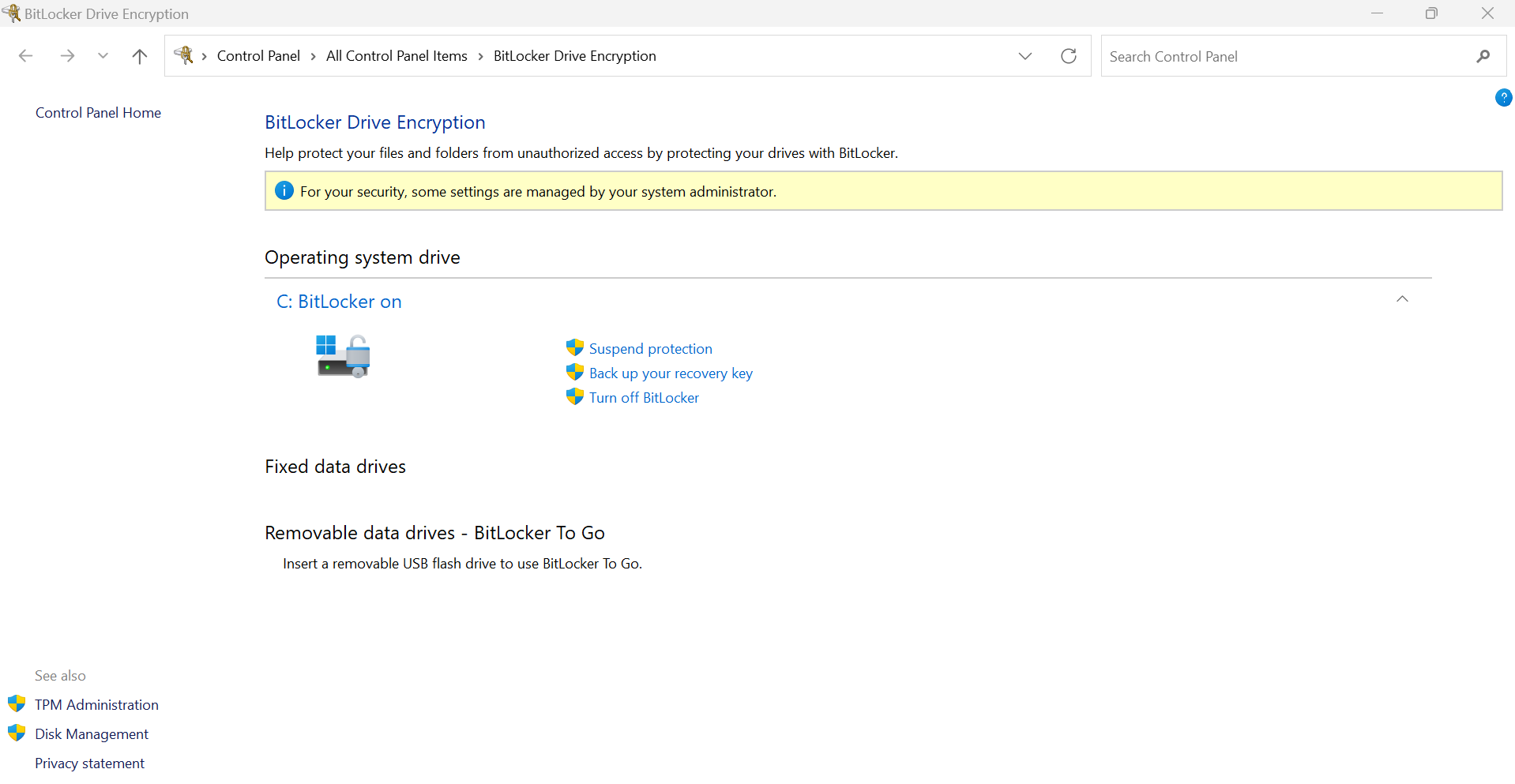
Improving security with built-in Windows features was easy and free. Try these features, and you’ll be amazed at how much safer your PC can be.
Thank you! Please share your positive feedback. 🔋
How could we improve this post? Please Help us. 😔
[Wiki Editor]
Ali Rashid Khan is an avid gamer, hardware enthusiast, photographer, and devoted litterateur with a period of experience spanning more than 14 years. Sporting a specialization with regards to the latest tech in flagship phones, gaming laptops, and top-of-the-line PCs, Ali is known for consistently presenting the most detailed objective perspective on all types of gaming products, ranging from the Best Motherboards, CPU Coolers, RAM kits, GPUs, and PSUs amongst numerous other peripherals. When he’s not busy writing, you’ll find Ali meddling with mechanical keyboards, indulging in vehicular racing, or professionally competing worldwide with fellow mind-sport athletes in Scrabble at an international level. Currently speaking, Ali has completed his A-Level GCEs with plans to go into either Allopathic Medicine or Business Studies, or who knows, perhaps a full-time dedicated technological journalist.
Get In Touch: alirashid@tech4gamers.com


 Threads
Threads

